※2022年時点での情報ですので、現在と違う可能性があります。
令和3年7月に注文住宅を建てましたので、令和3年分確定申告を行う必要がありましたので、今回e-Taxを用いて自宅パソコンから行ってみました。パソコン、スマホ、マイナンバーカード、各種書類の準備ができていればe-Tax可能です。
項目がたくさんありますので、少しでも参考になればとe-Taxによる確定申告方法をまとめました。
また、新型コロナウイルス感染症対策として、e-Taxで確定申告して感染のリスクを防ぎましょう!!
人によって、入力不要や入力必要項目が違います。私の場合は下記条件での確定申告となります。
- 注文住宅(令和2年12月契約・令和3年7月から住み始め)
- 土地および建物それぞれ住宅ローン
- 長期優良住宅
- すまい給付金(令和3年12月給付済)
- 会社員(サラリーマン)
- 給与以外の収入なし
- 子供5ヶ月
次に私がe-Taxで用いた利用環境はこちら。
・パソコン:Windows10搭載 NEC製ノートパソコン
・ブラウザ:Google Chrome
・スマホ:Google Pixel5 (Android12)
申告書の作成開始
まず初めに申告書の作成を行いますので「作成開始」を選択。途中で保存した場合は右の「保存データを利用して作成」で続きから作成可能です。
申告書を作成する
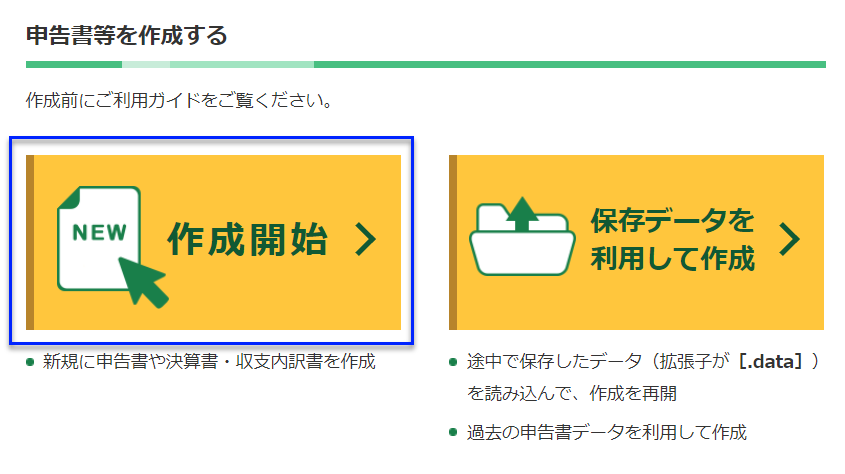
令和3年度より、2次元バーコードをスマホで読み取り、マイナンバーカードをスマホにかざして読み取れるようになりましたので、今回はこちらを利用してみました。
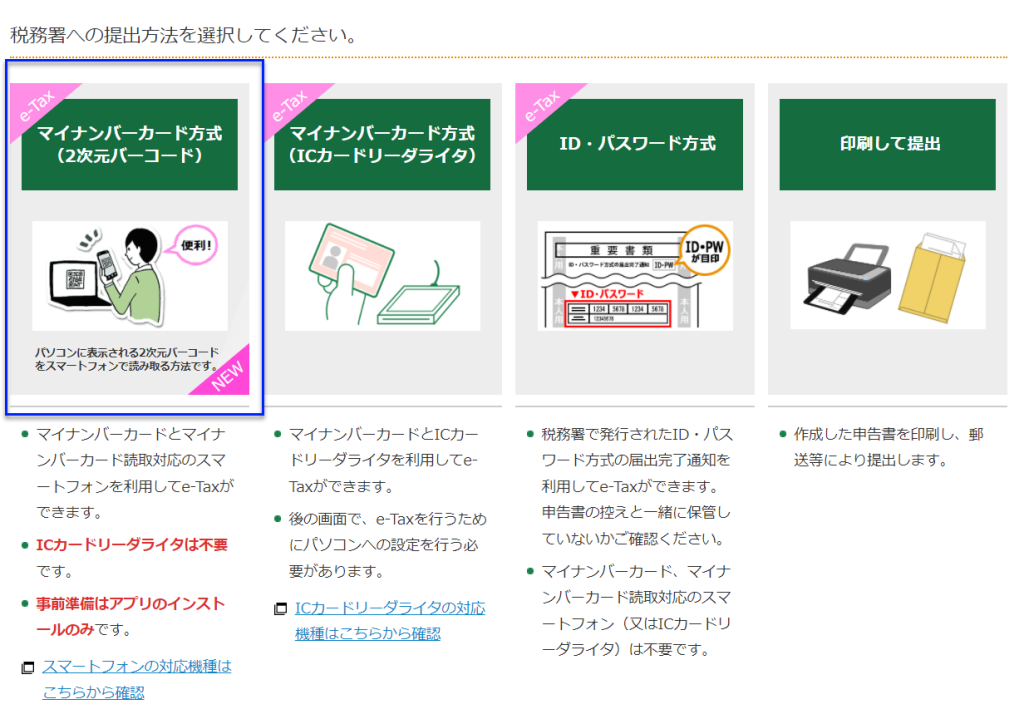
住宅ローン控除は、「所得税」の申告書に該当しますので、「所得税」を選択。
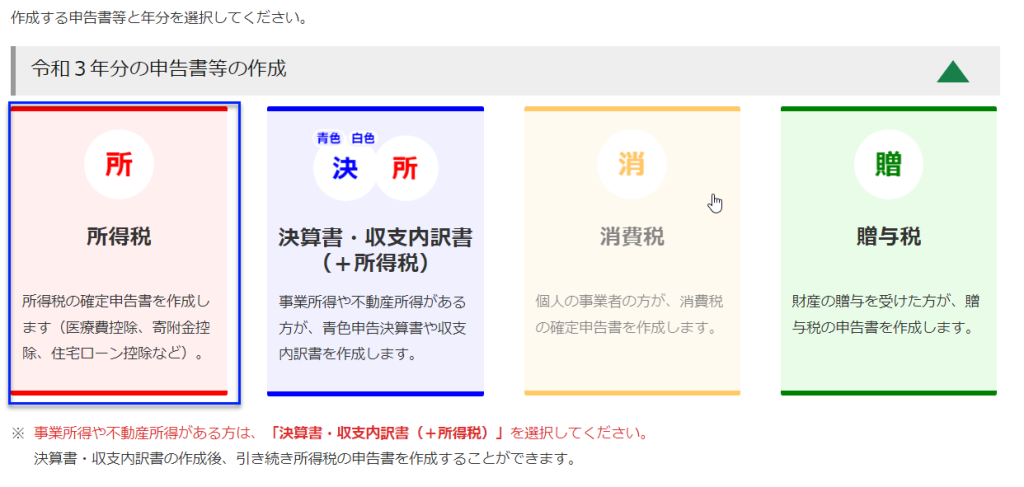
特にマイナポータルと連携する必要を感じませんでしたので、「連携しないで申告書等を作成する」を選択。
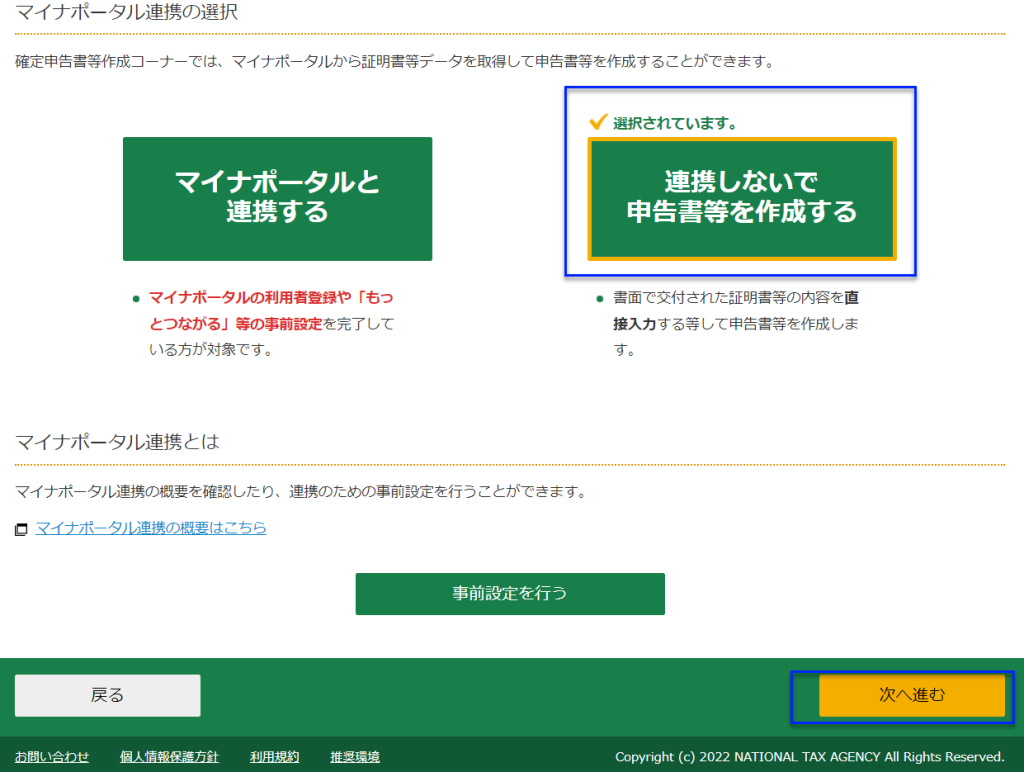
利用環境を確認します。できるだけ推奨環境で行うようにしたほうがエラーがないのでおすすめです。
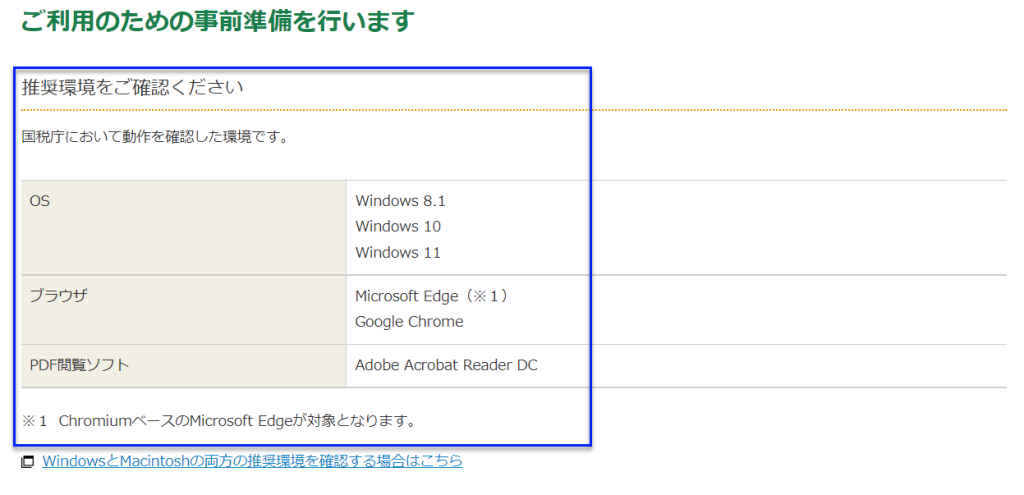
マイナポータルアプリのインストール
2次元バーコード方式では、「マイナポータル」アプリをインストールしたスマホが必要です。
iOS、Androidそれぞれのストアからインストールします。
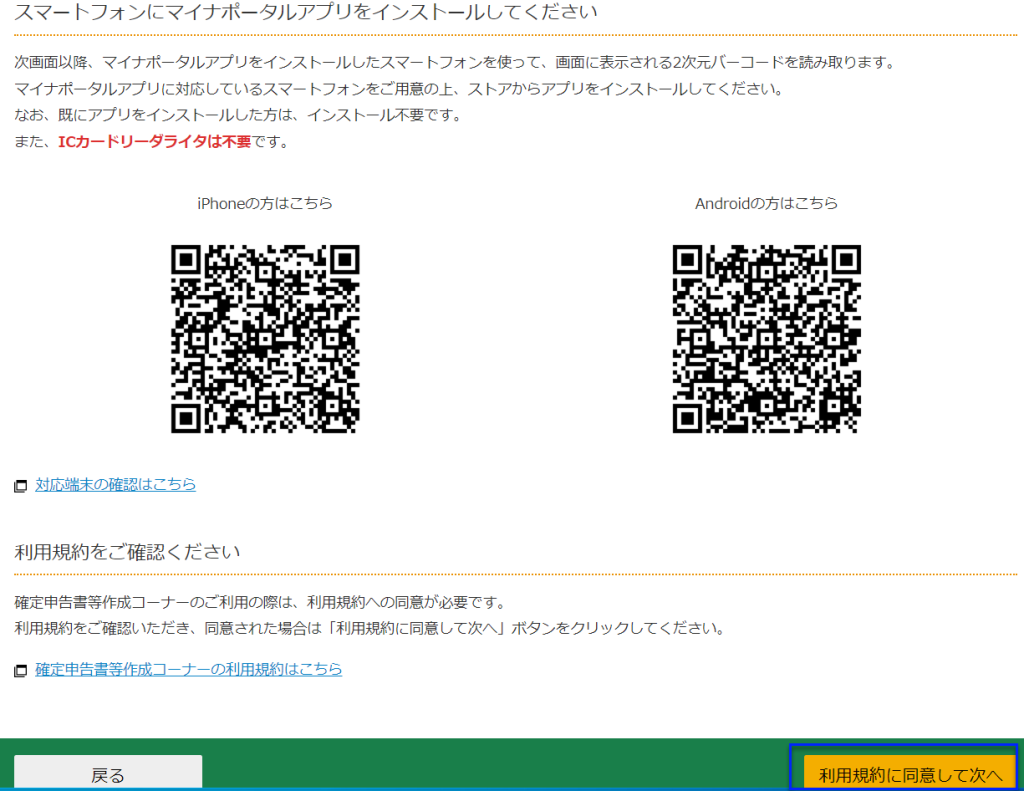
2次元バーコードの読みとり(Android版)
マイナポータルアプリで、2次元バーコードを読み取ります。
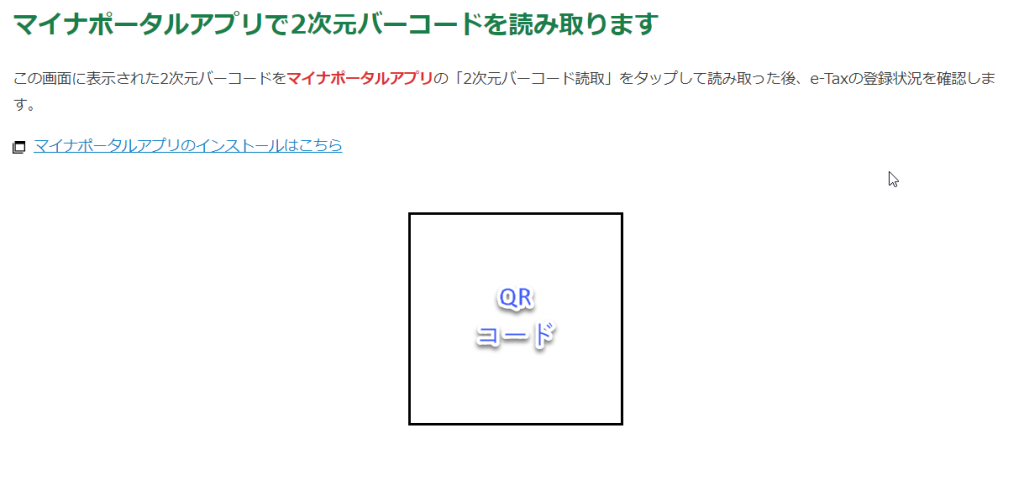
下記は、スマホ(Android)の操作画面です。このような手順で行えば問題なくできると思います。
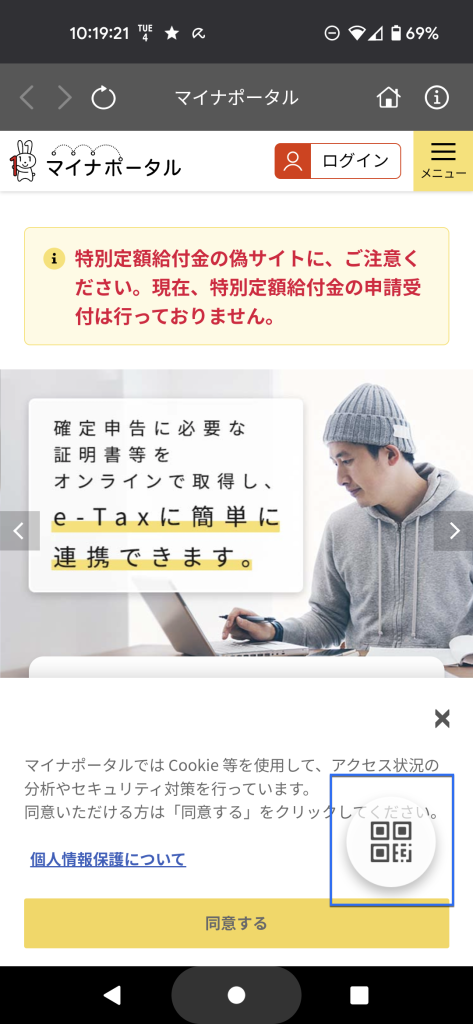
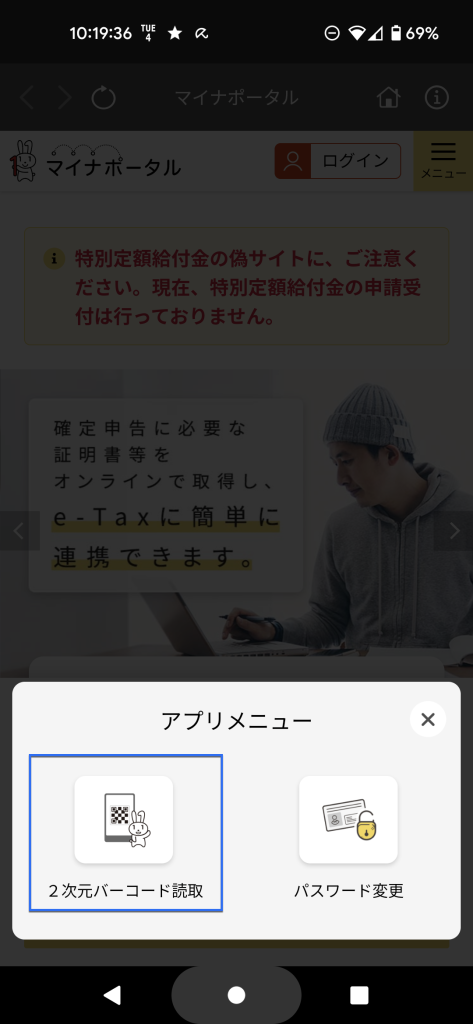
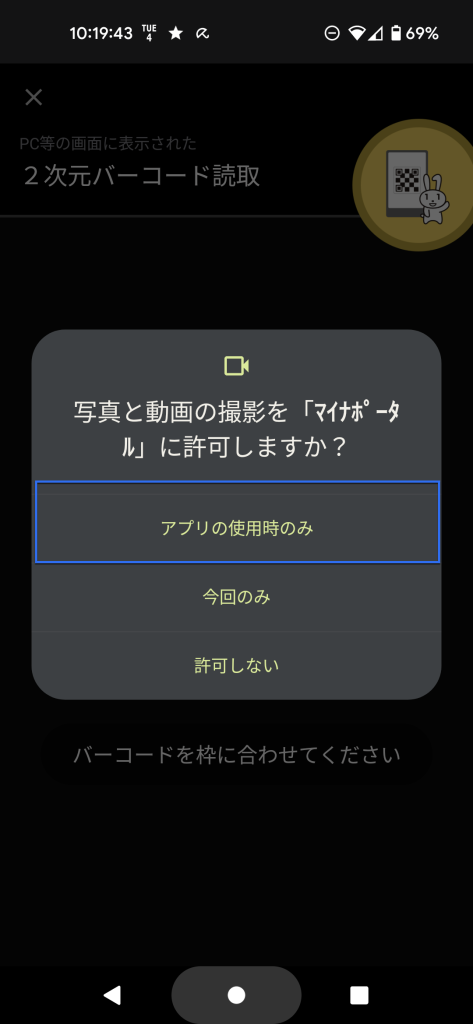
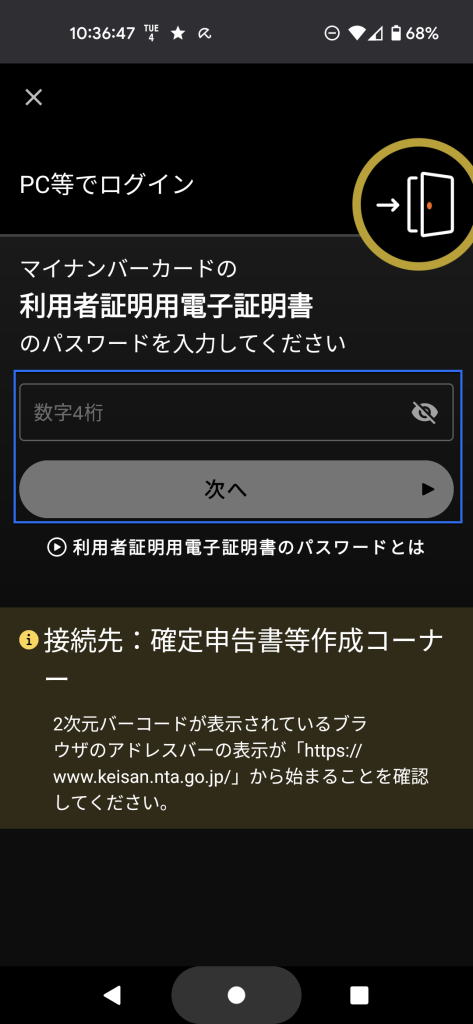
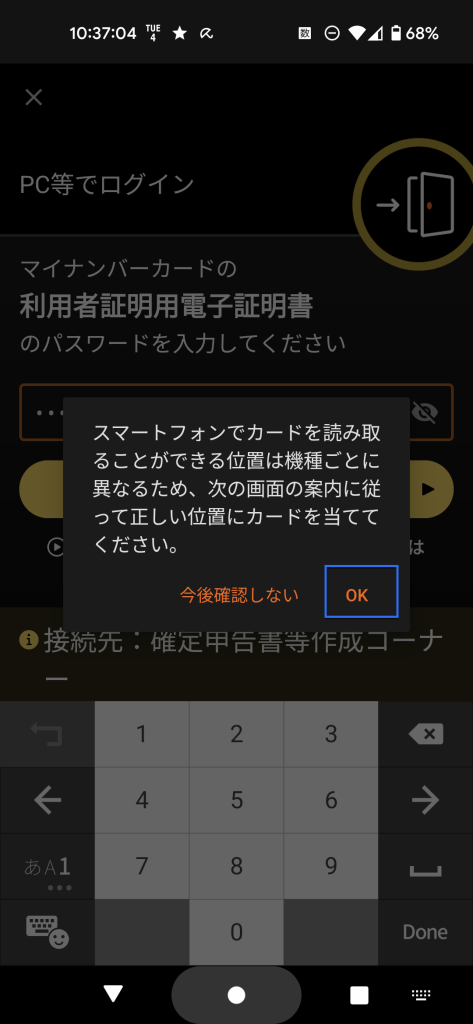
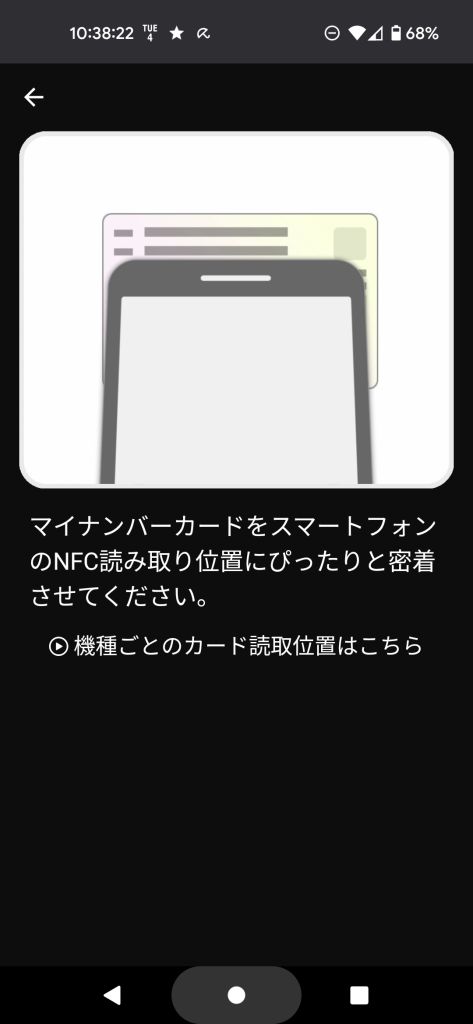
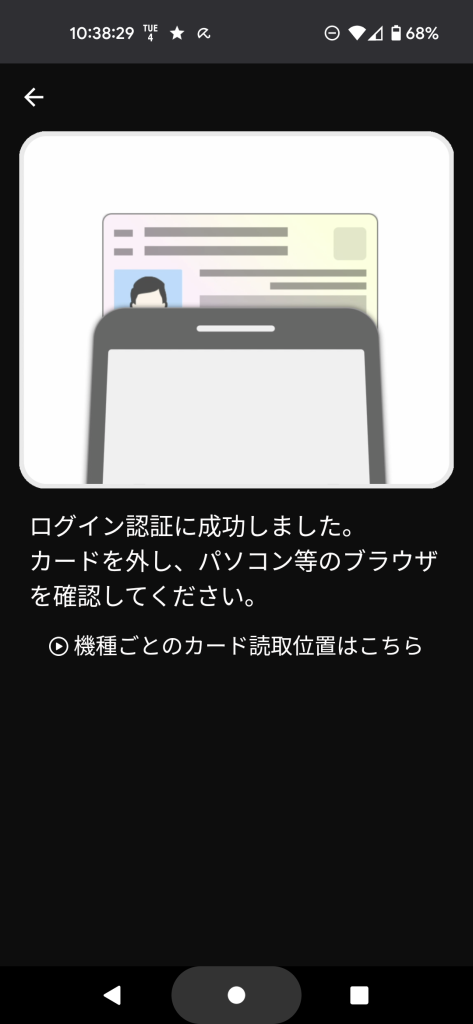
読み取り完了と表示されれば、読み取りができています。
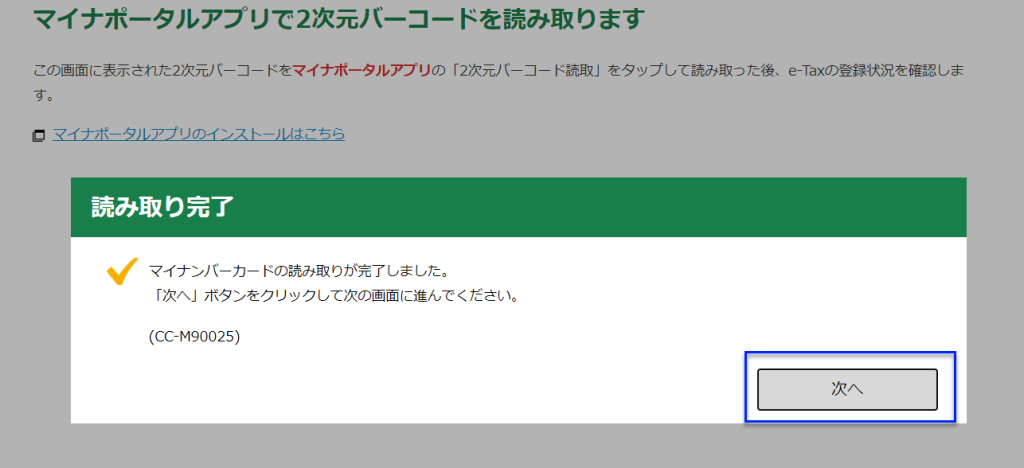
マイナンバーカード方式の利用開始手続き
はじめてe-Taxを行う場合は、マイナンバーカード方式の利用開始手続きが必要の為、「マイナンバーカード情報の確認へ」を選択
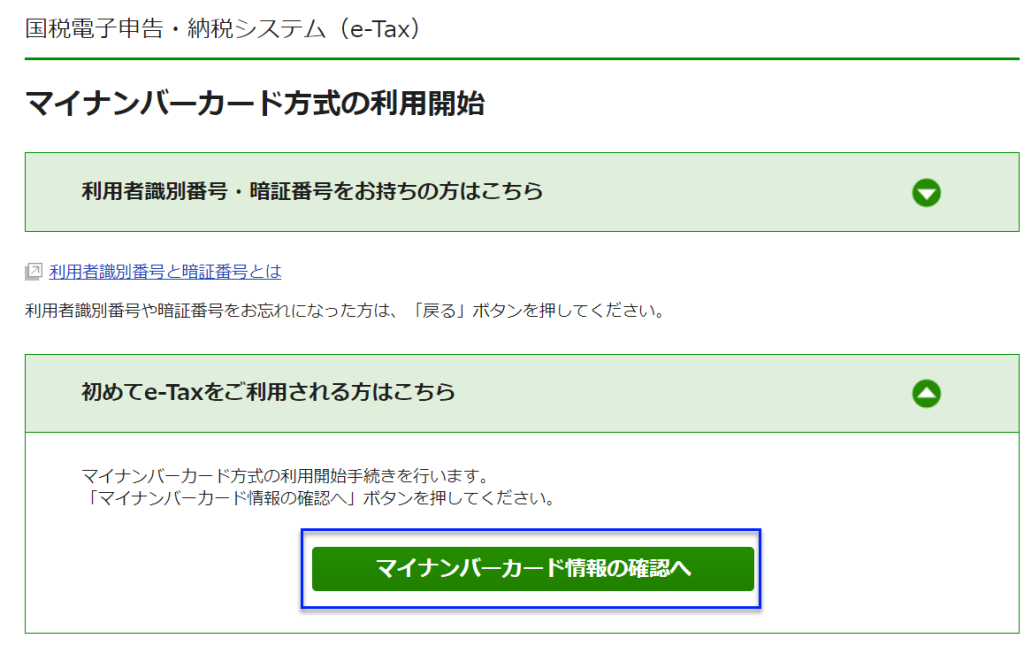
マイナンバーカードから読み取るを選択して、先ほどと同様に
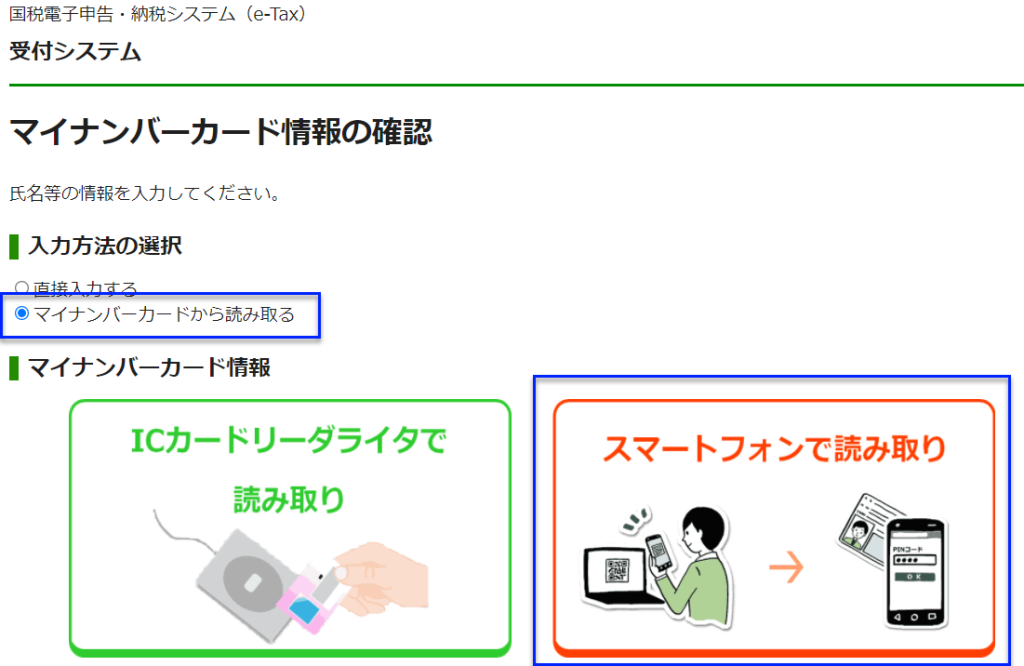
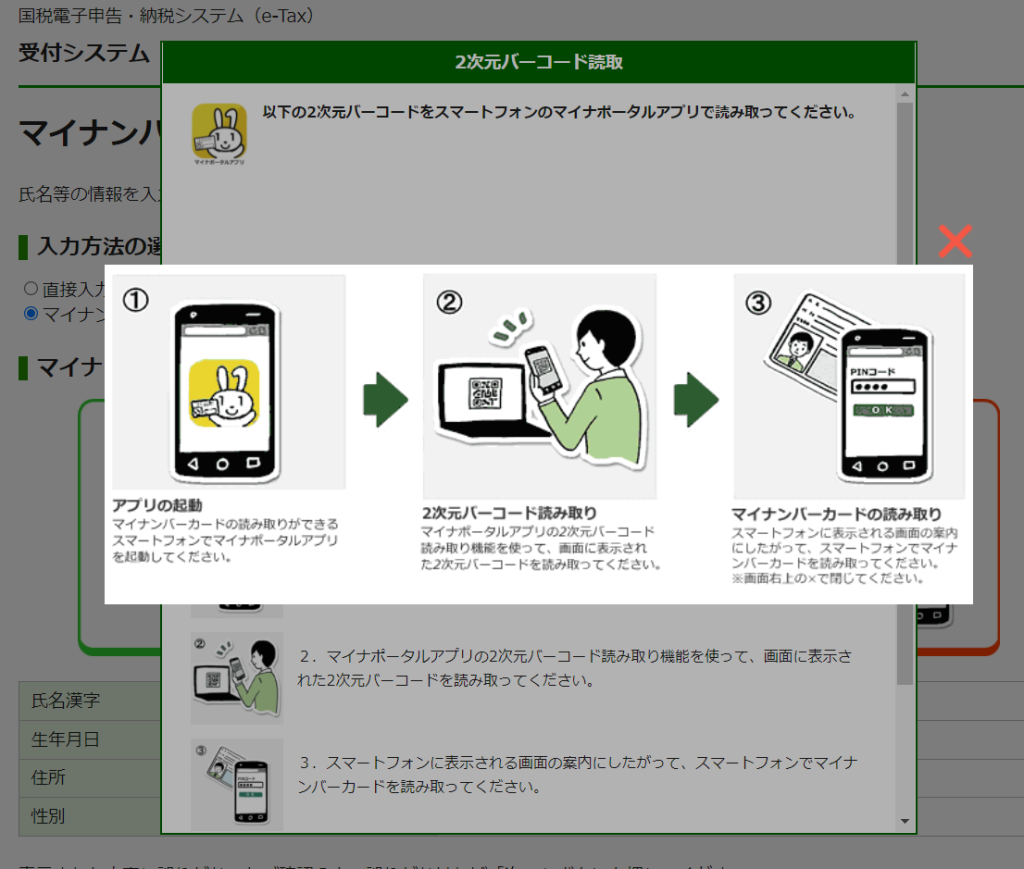
e-Tax利用者情報の入力
利用者情報の入力画面となりますので、名前・住所等情報を入力していきます。
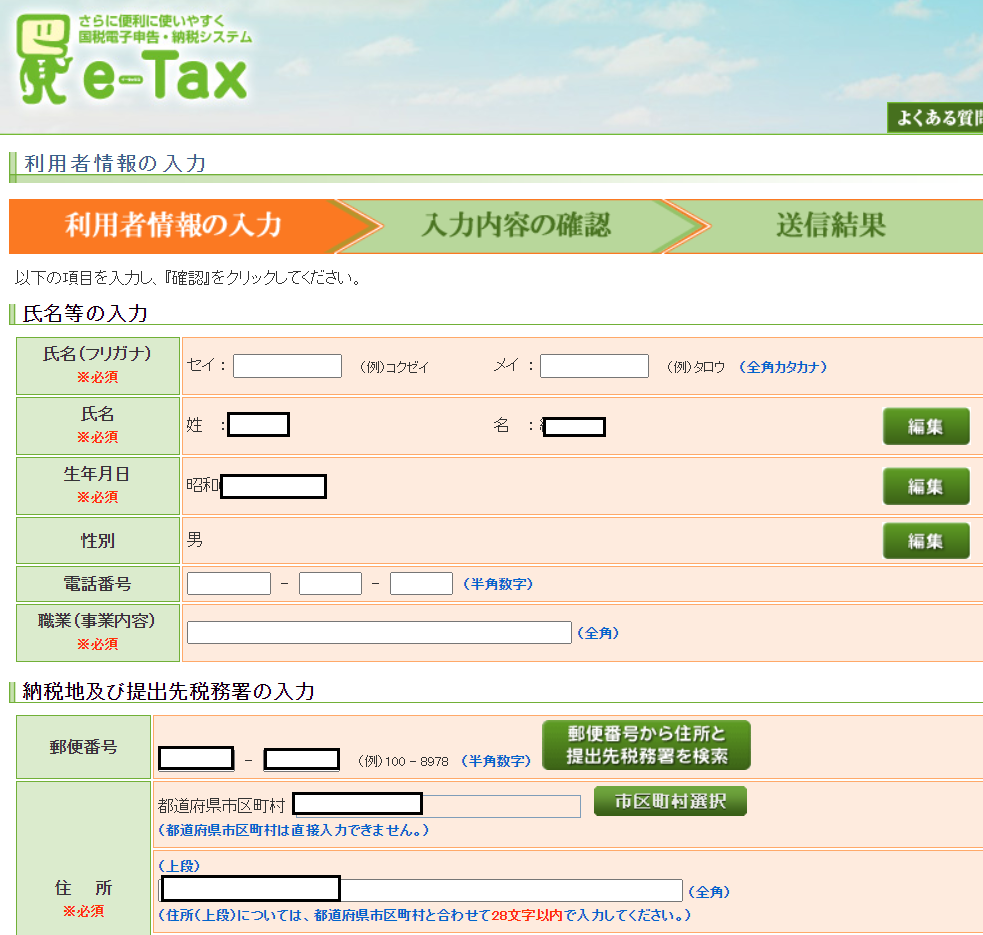
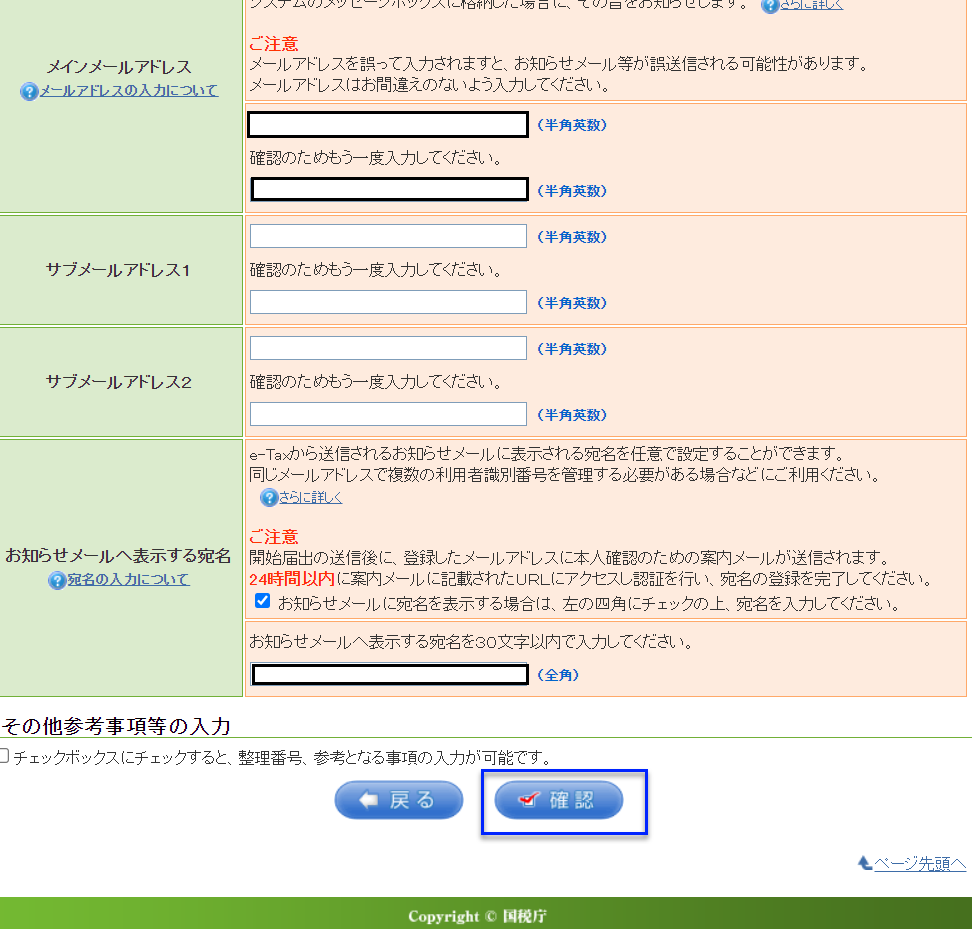
入力内容を確認し、問題なければ次へ進みます。
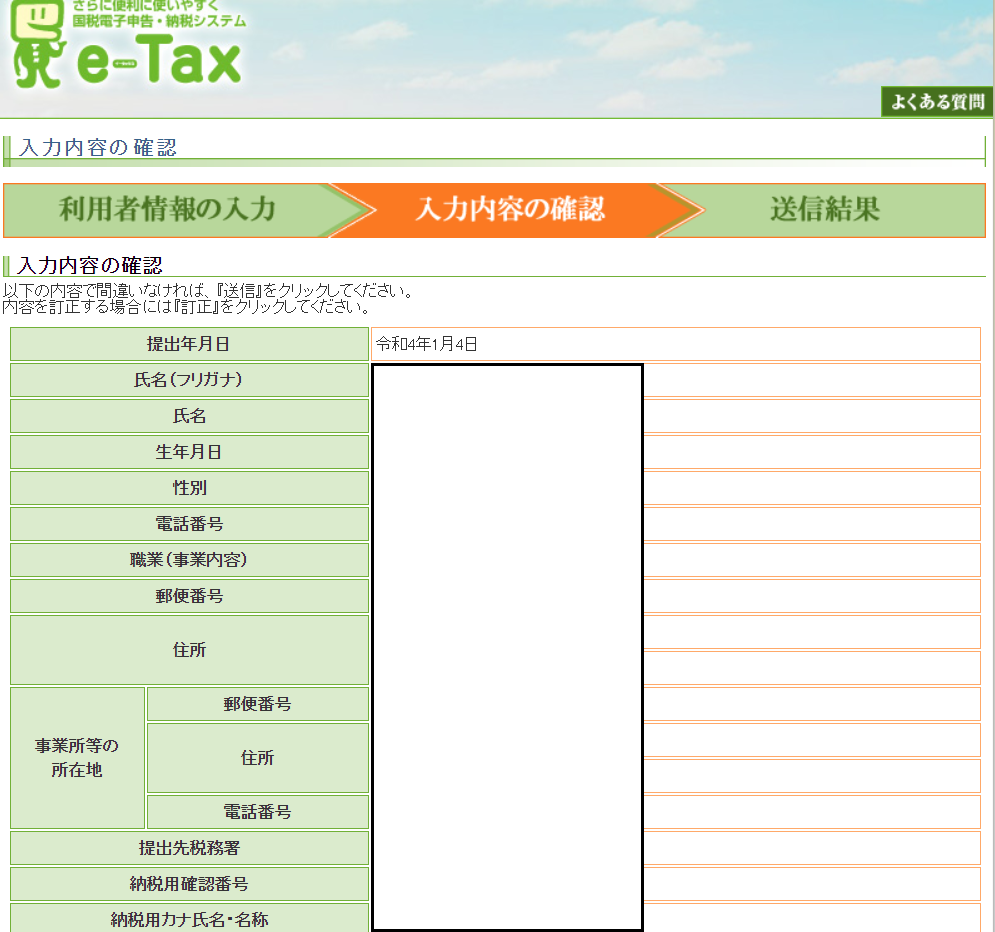
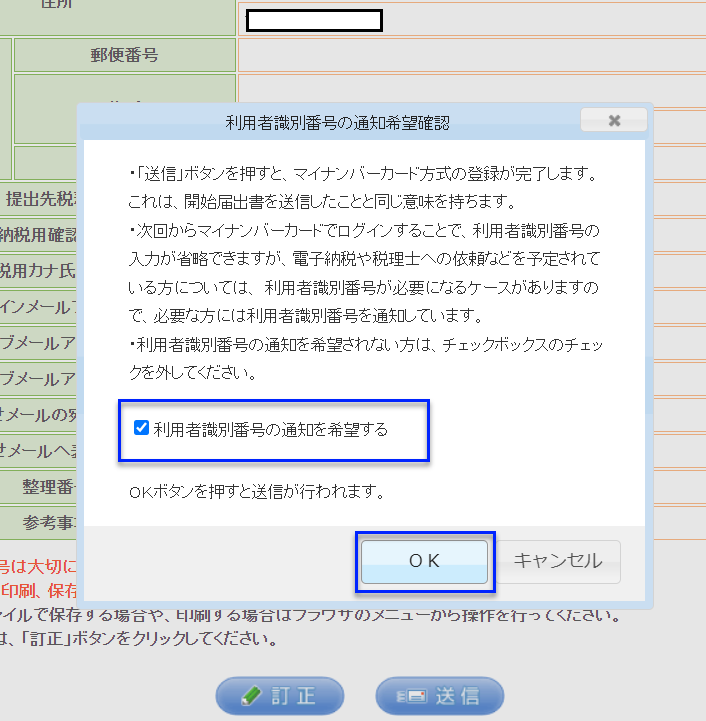
下記画面まできたら登録完了です。利用者識別番号は保存しておきましょう。
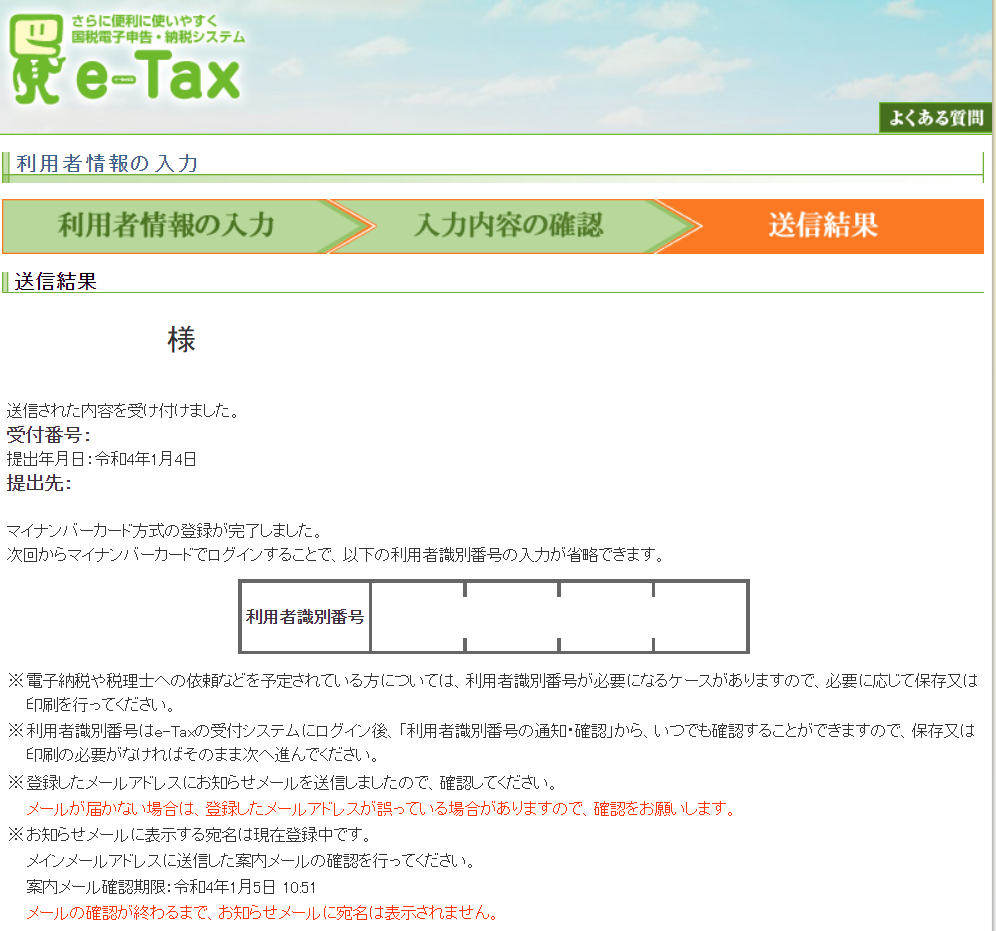
申告書等の作成を始める前に
ようやく申告書の作成に入っていきます。「次へ進む」を選択。
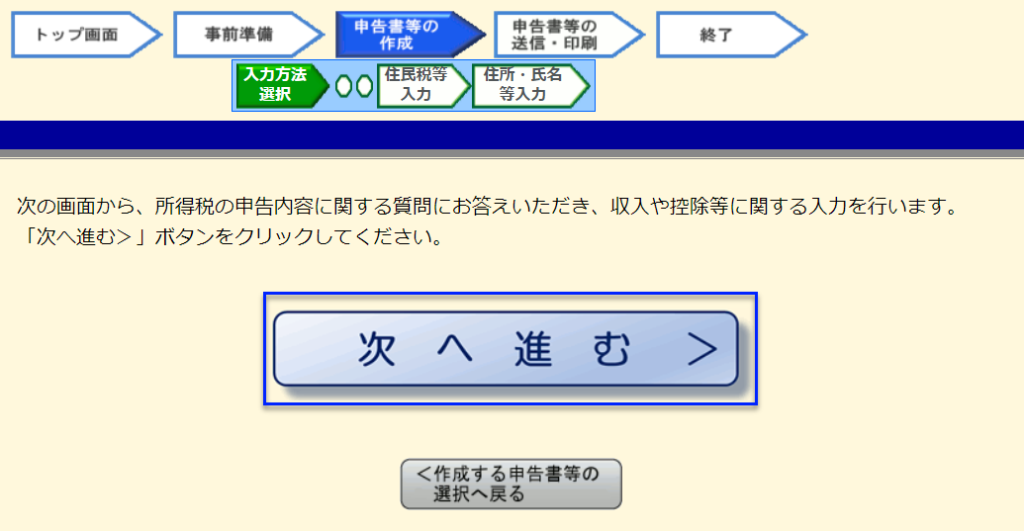
生年月日を入力、今回はe-Taxを利用しますので、「e-Tax….」を選択。
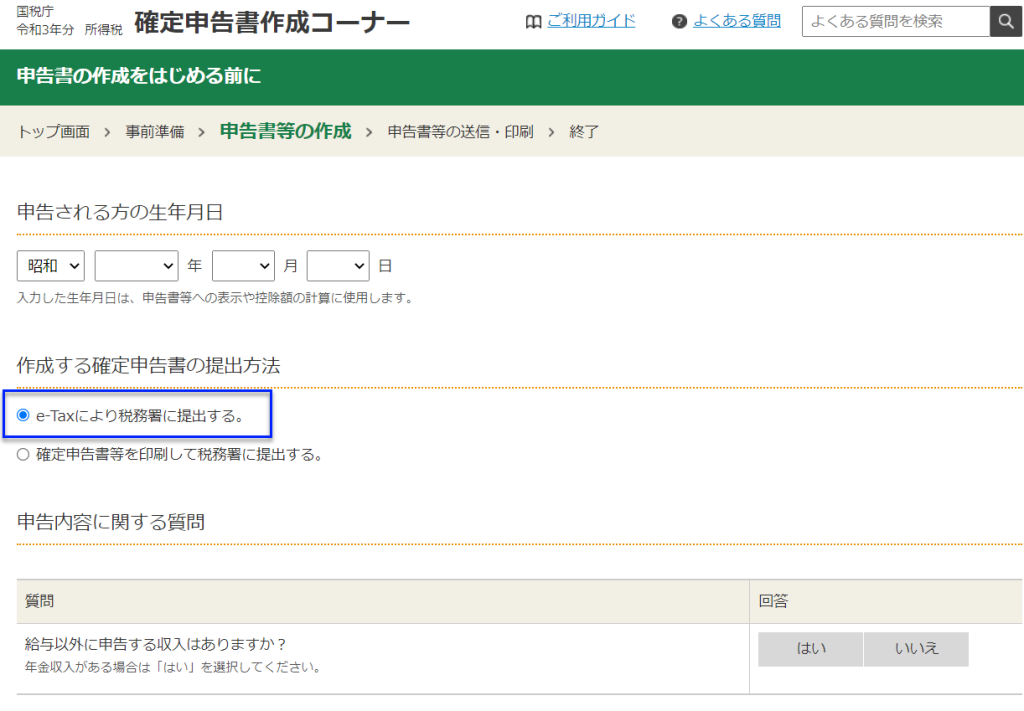
- 勤務先で年末調整が済んでいますが:はい
- 以下のいずれかの控除を受けますか:はい
住宅ローン控除なので該当します。 - 以下の控除のほかに・・・:いいえ
私は該当しませんでしたのでいいえを選択しました。
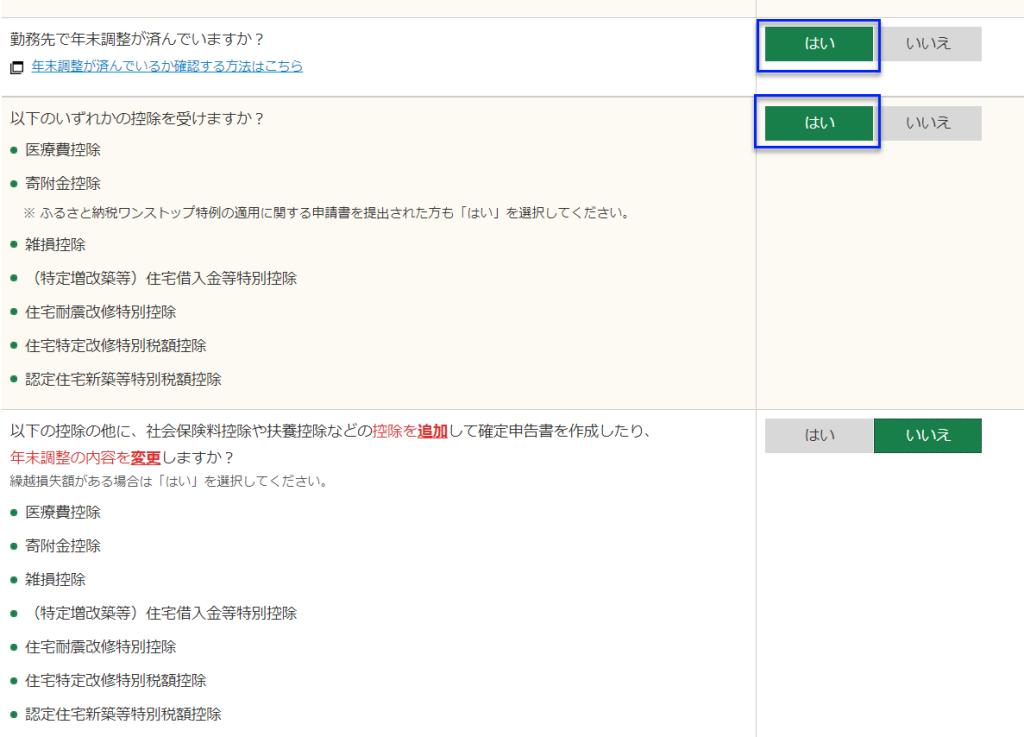
収入金額・所得金額の入力
給与所得の入力を行っていきます。
・データ交付されてないので:いいえ を選択。
・源泉徴収票の入力:入力する を選択。
源泉徴収票を手元に用意しておきましょう
源泉徴収票の入力
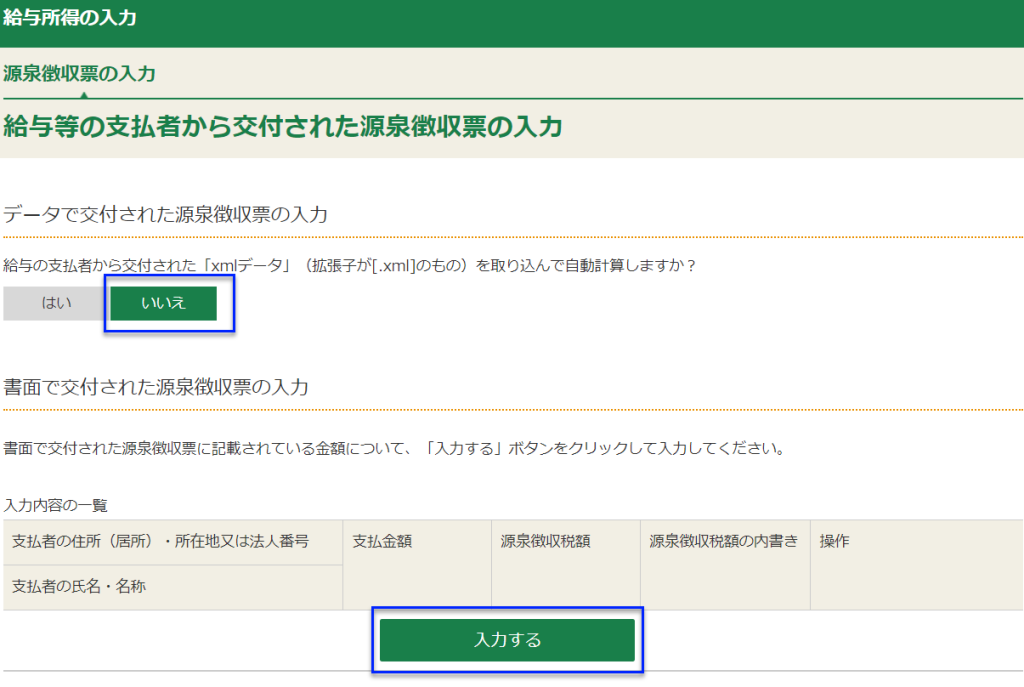
右側のサンプルを確認しながら、源泉徴収票に記載の金額を入力していきます。
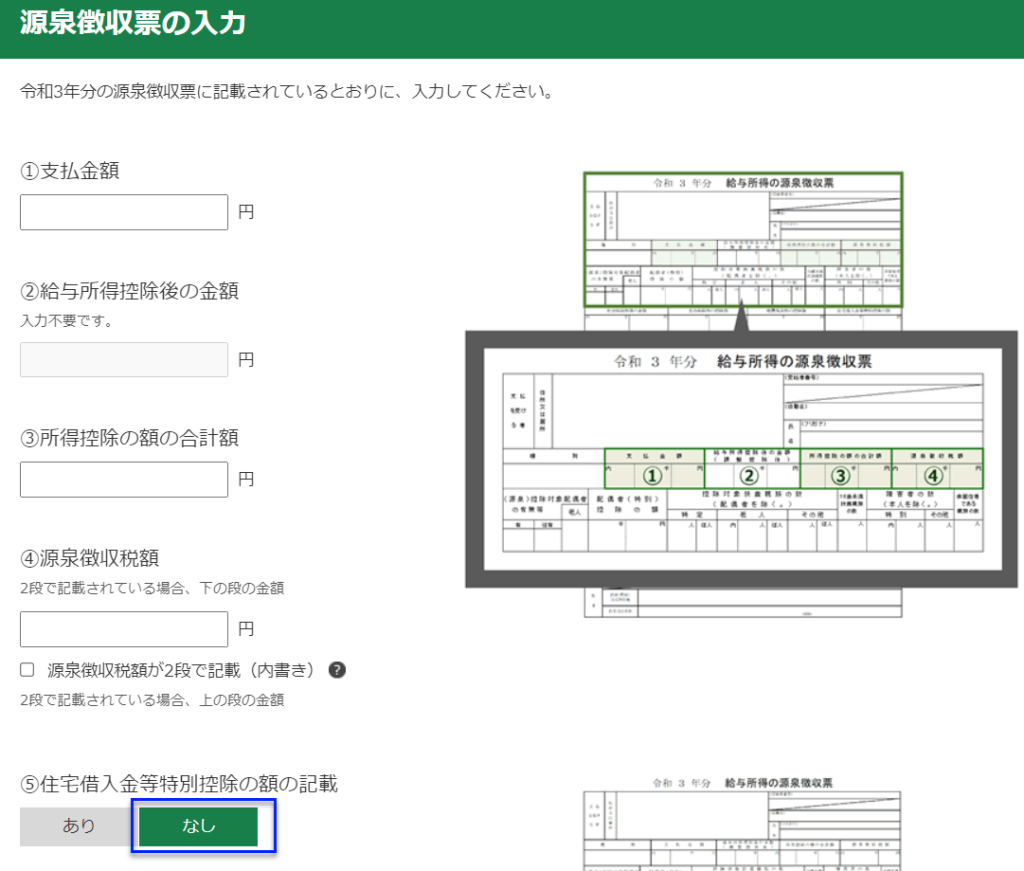
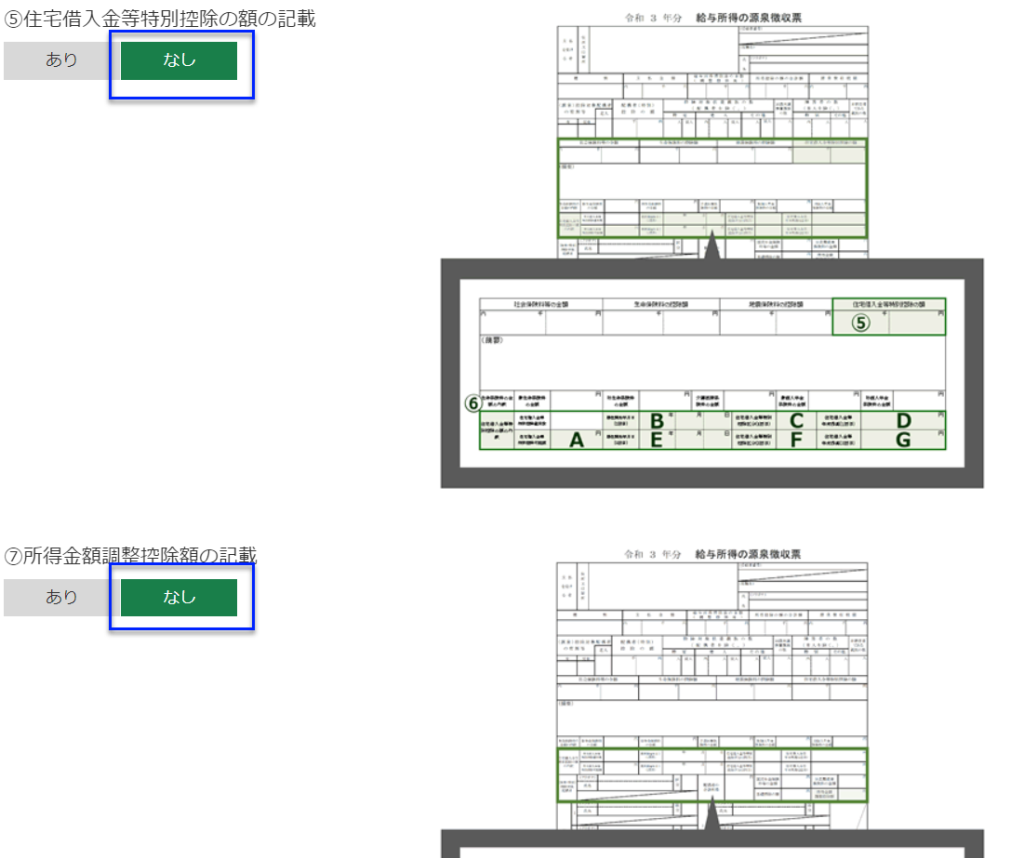
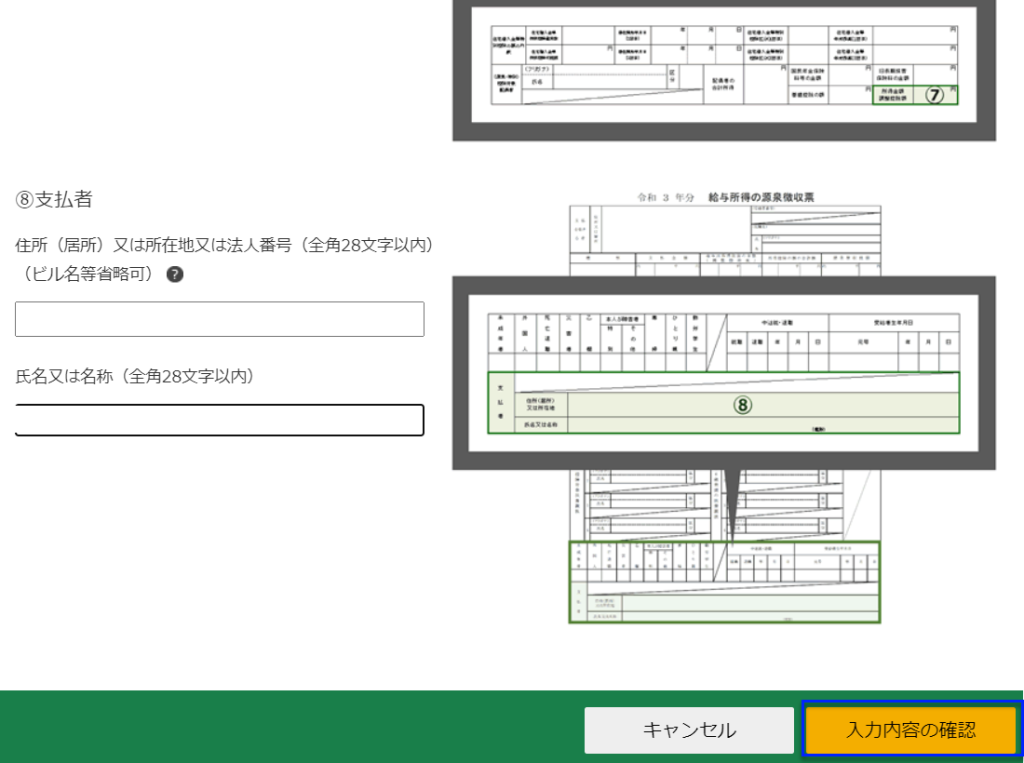
入力内容が反映されるので、問題なければ次へ進みます。
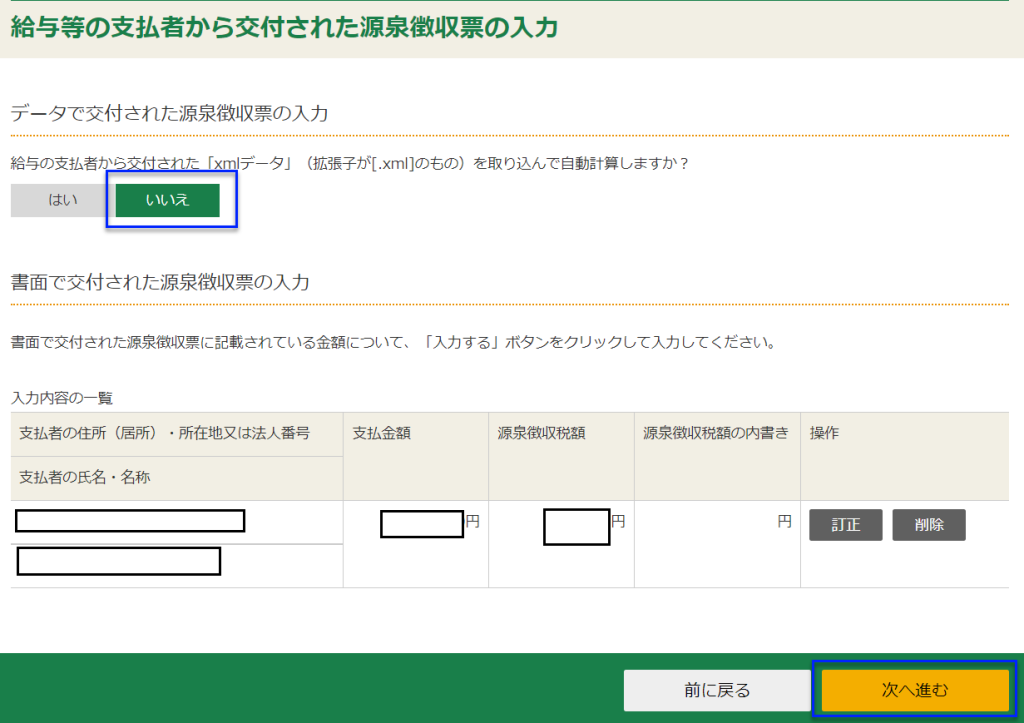
給与所得の欄に先ほど記載した金額が反映されます。問題なければ次へ進みます。
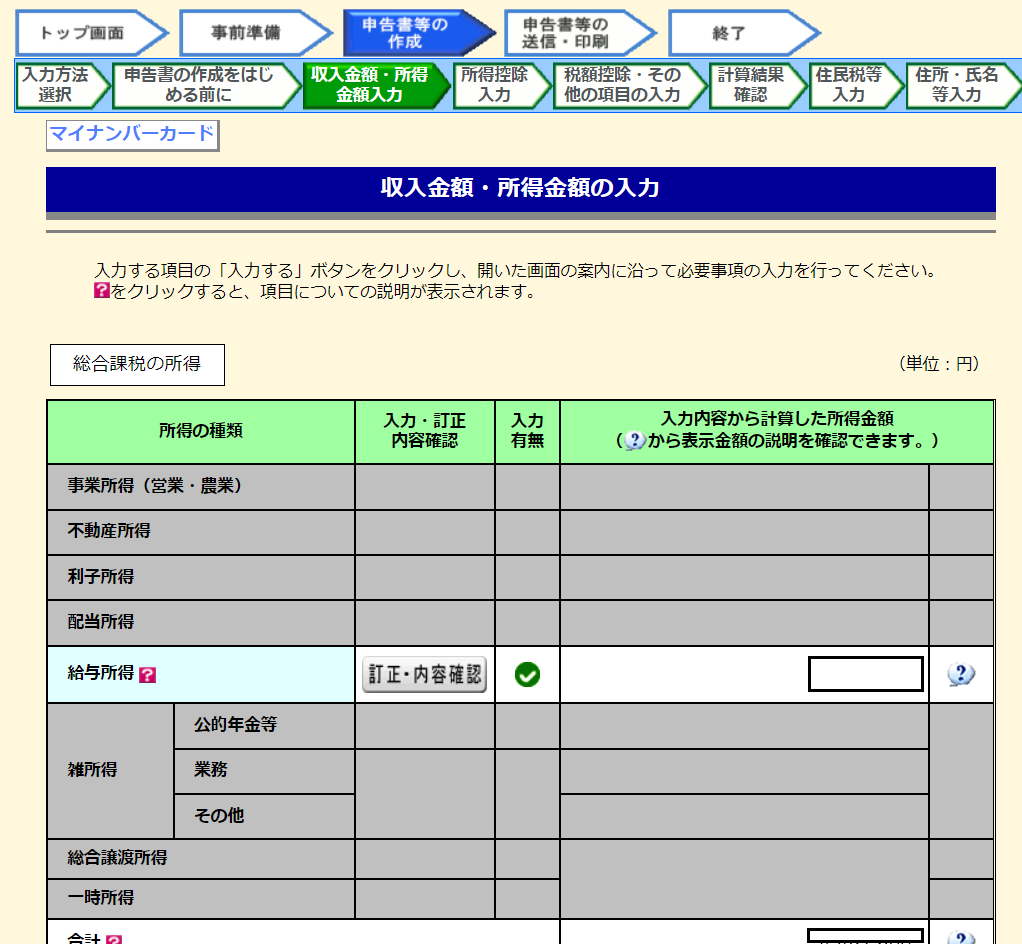
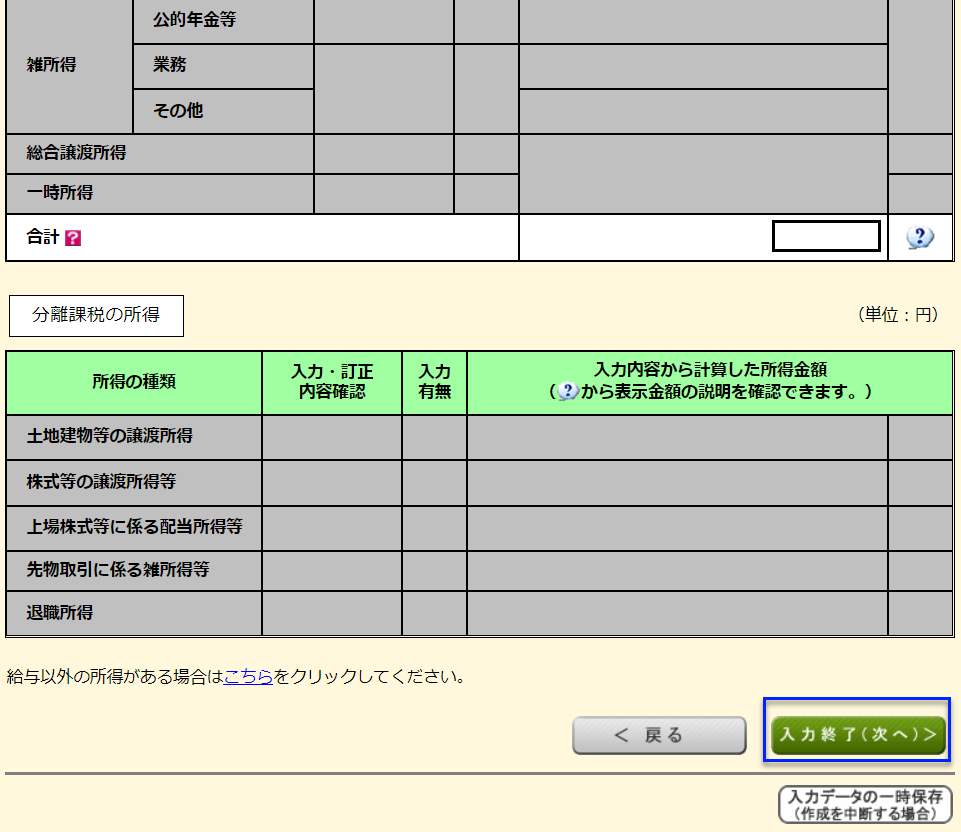
所得控除の入力
所得控除の入力です。私は特に該当しませんでしたので、そのまま次へ。
ふるさと納税を行われている方などは入力が必要です。
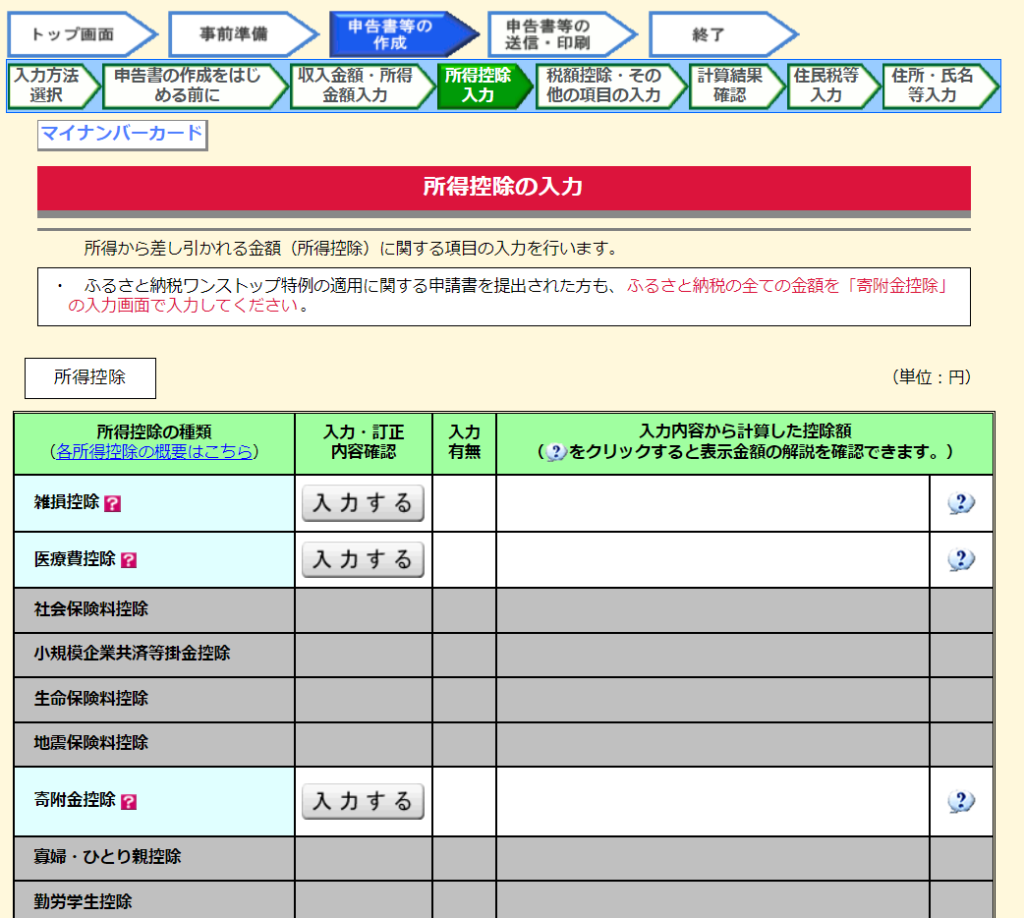
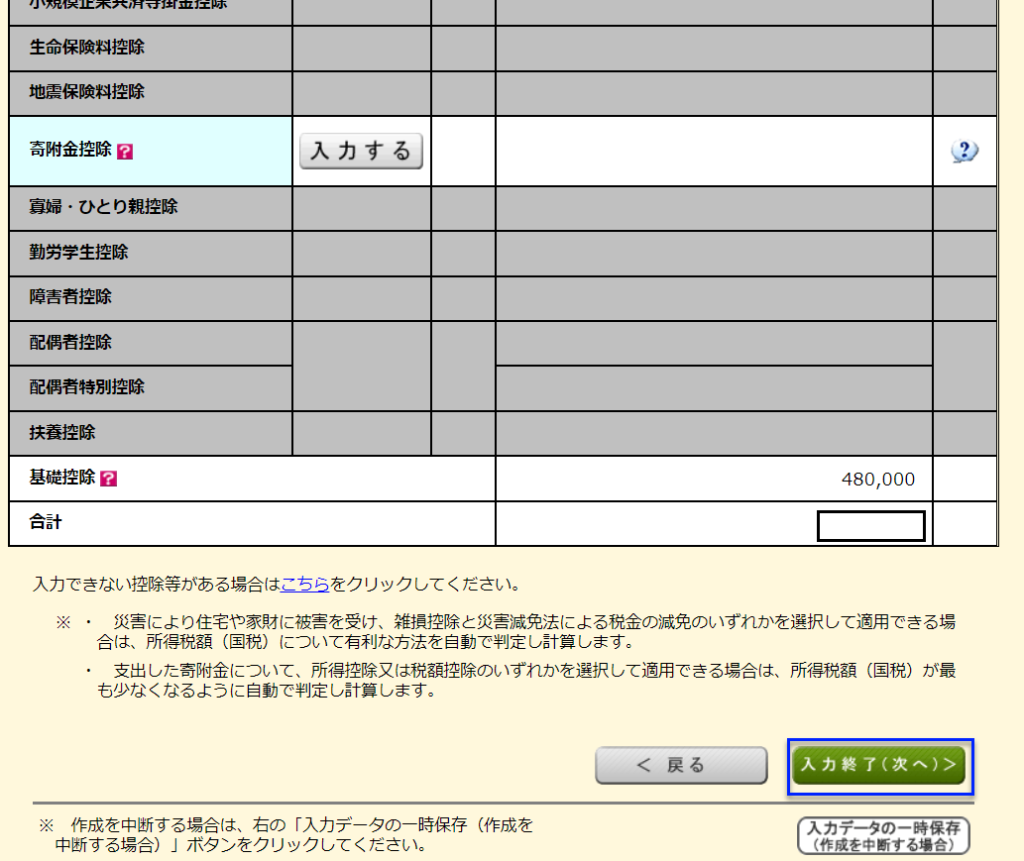
税額控除・その他の項目の入力
税額控除・その他の項目の入力 を行います。
住宅ローン控除を受けますので、「住宅借入金等特別控除」の「入力する」を選択。
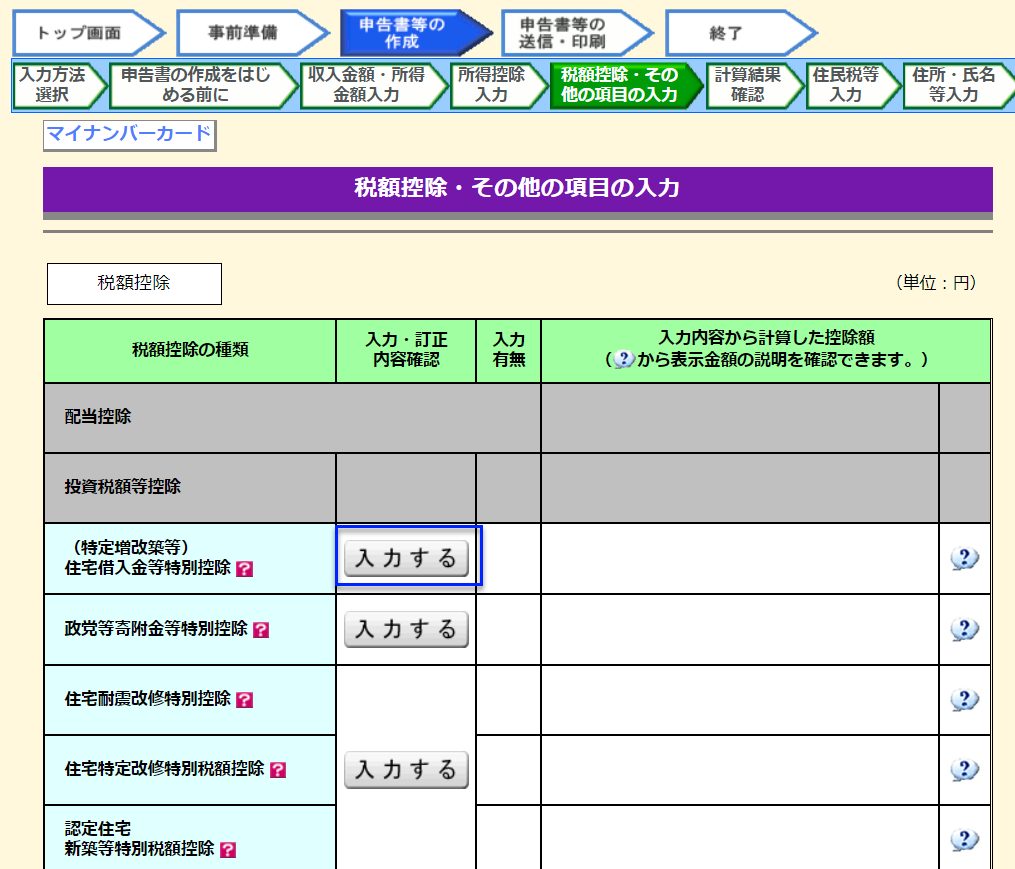
・データで交付受けていない為:いいえ を選択。
・私は土地と建物それぞれローンしている為、2つ目のチェックを入れました。建売や土地保有の建物ローンのみの方は1つめで良いと思います。
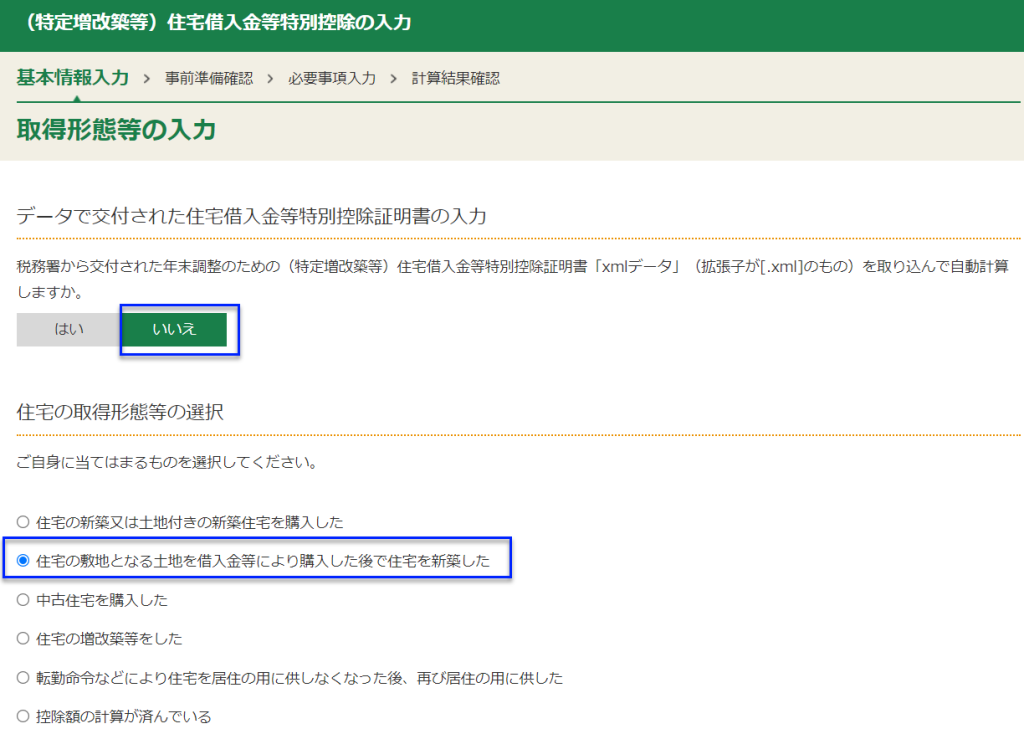
土地を購入した年月日、建物に移住を始めた年月日を入力します。
土地の契約書の日付、移住を始めた日は住民票を移した日を記載しました。
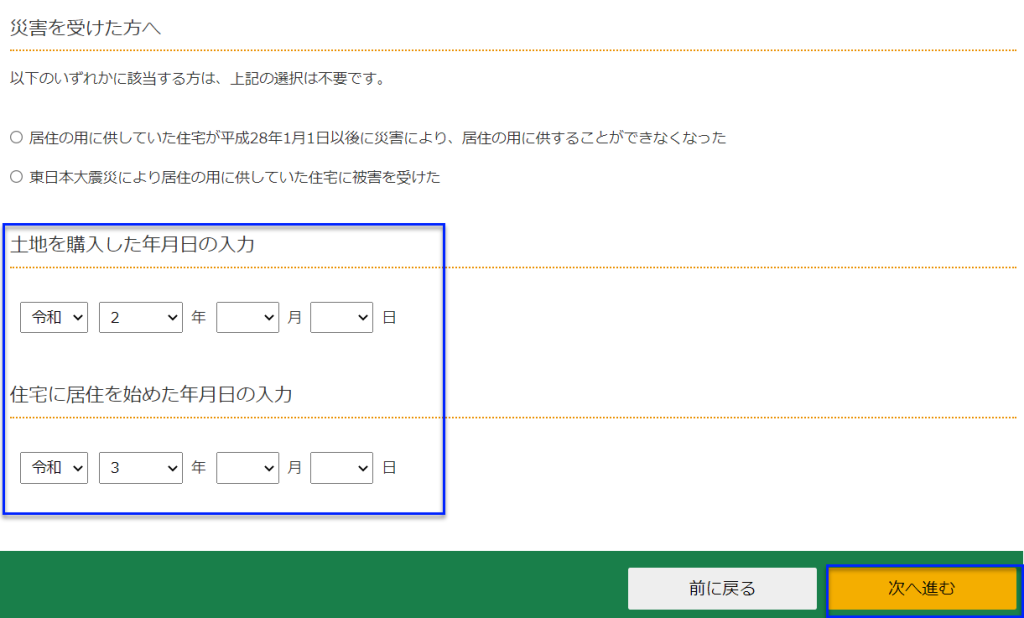
住宅や土地について下記質問に答えます。
すまい補助金を受けている方は、補助金受けているところをはいを選択します。
また、翌年以降は年末調整で書類が必要なので、はいを選択。
他はいいえとしました。
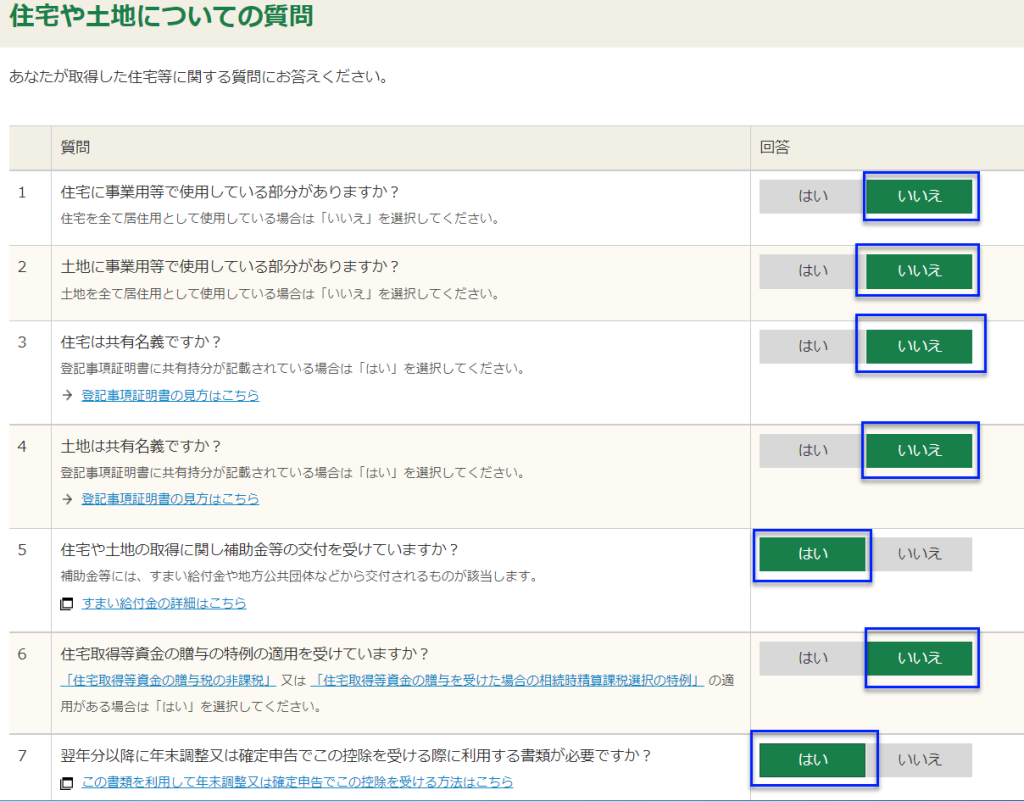
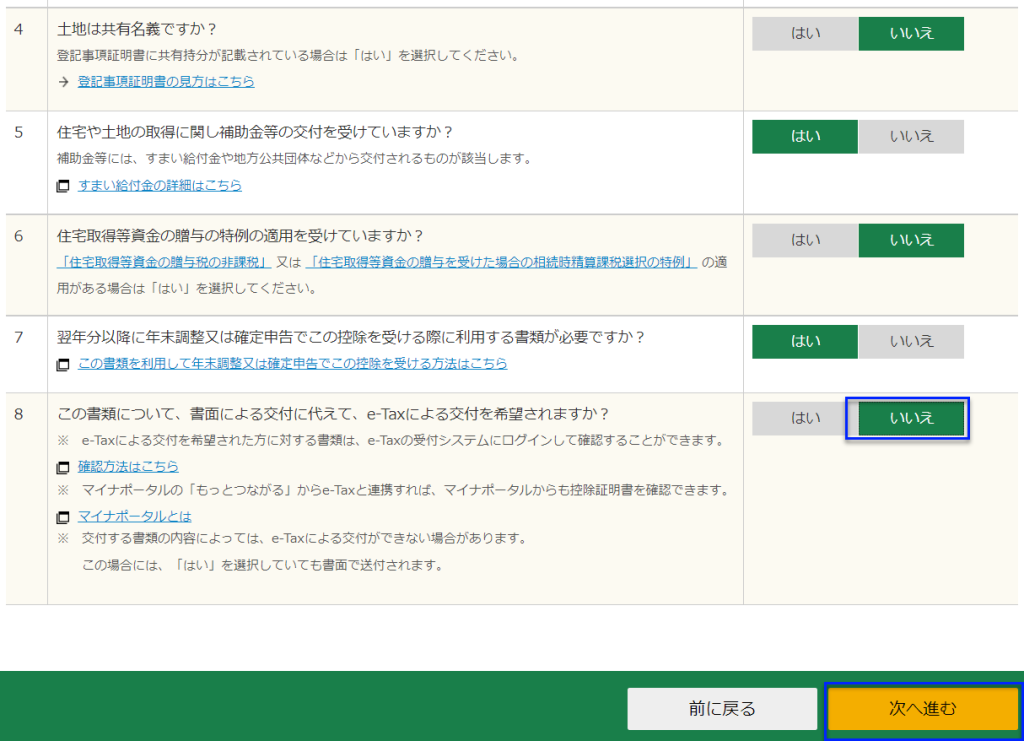
適用条件について記載がありますので、念のため確認します。
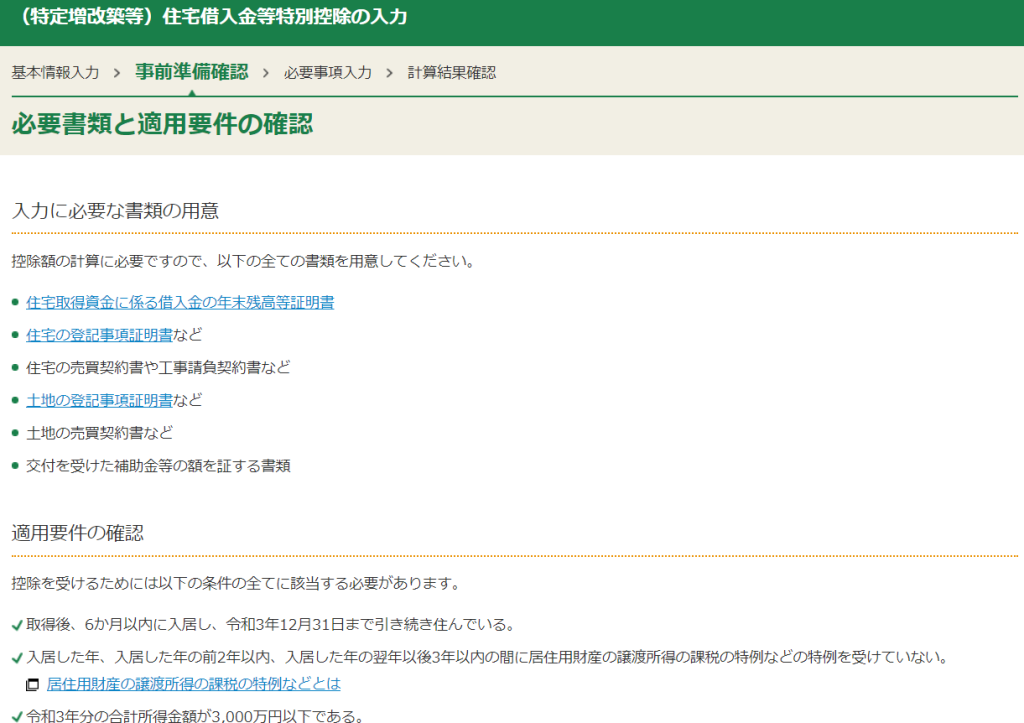
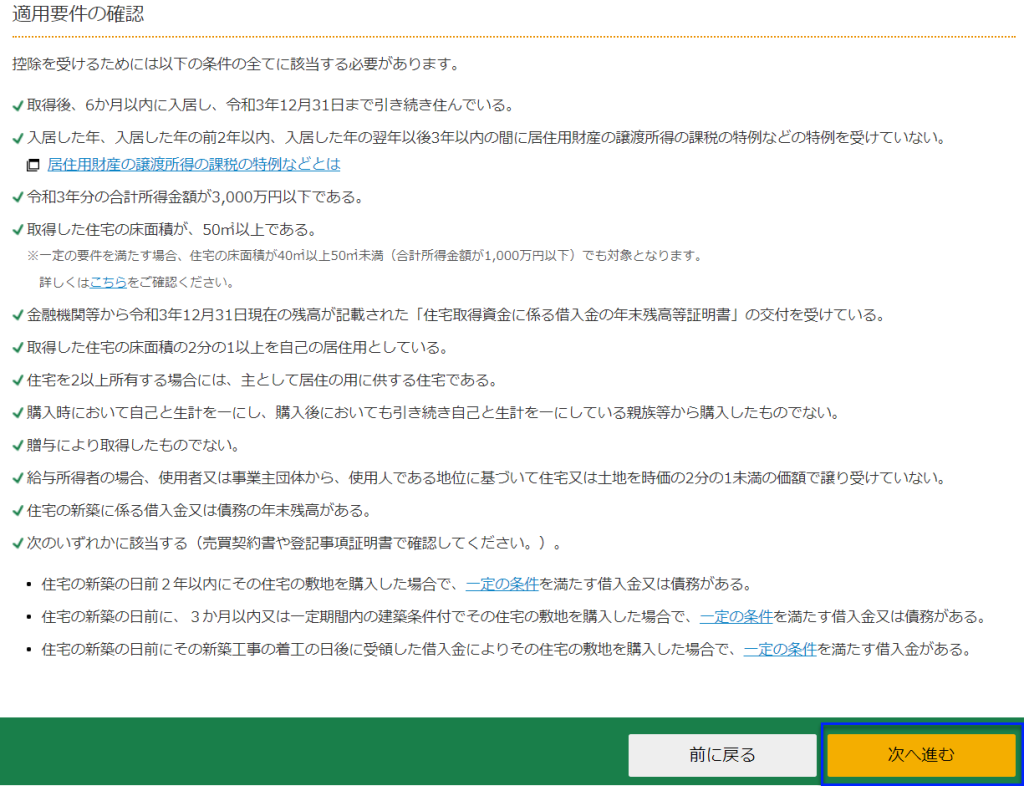
住宅に関する金額や面積の入力を行います。
下記書類を手元に用意しましょう。
・建物の売買契約書
・土地、建物の登記事項証明書
住宅に関する入力(金額・面積等)
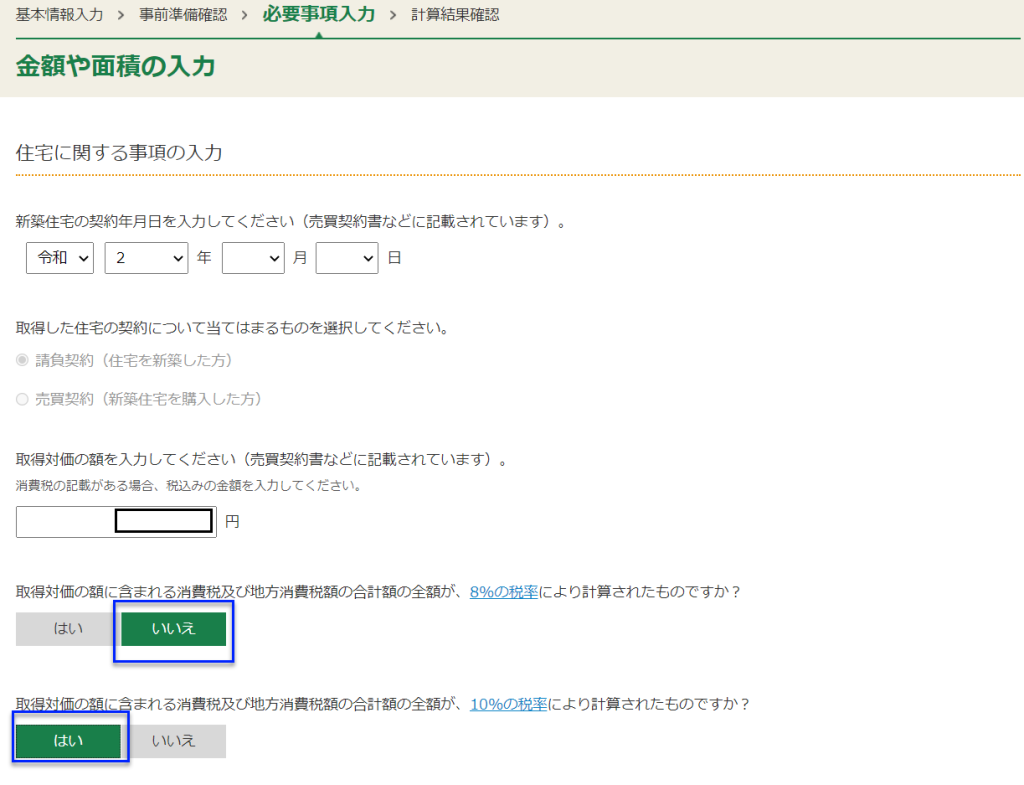
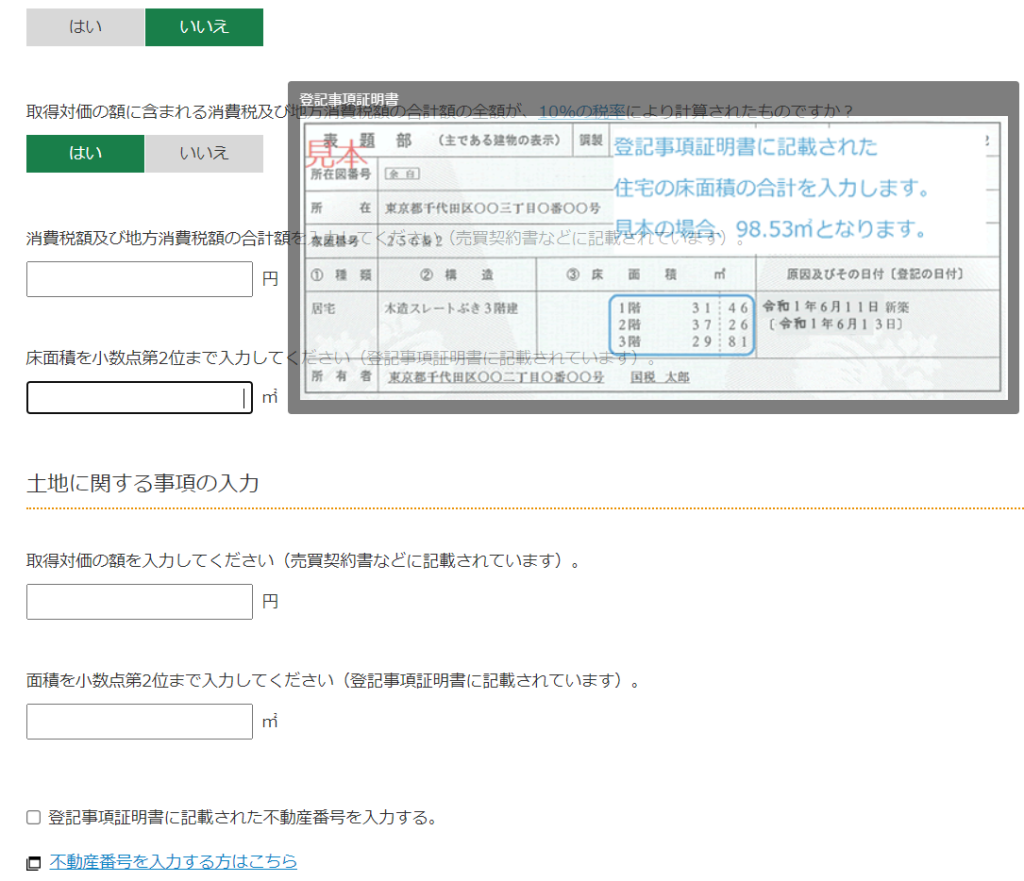
登記事項証明書に記載の不動産番号を入力すると添付書類を送らなくてよい為、入力します。
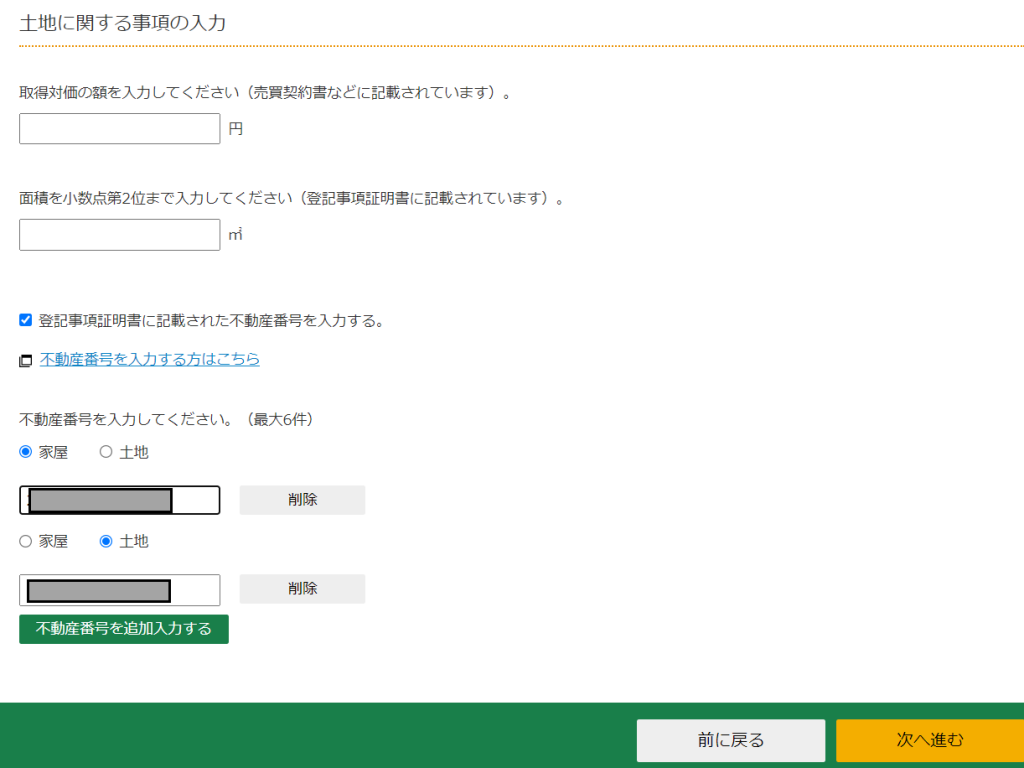
補助金の入力
補助金を受けている場合は入力します。
今回「すまい補助金」を受け取っている為、入力します。
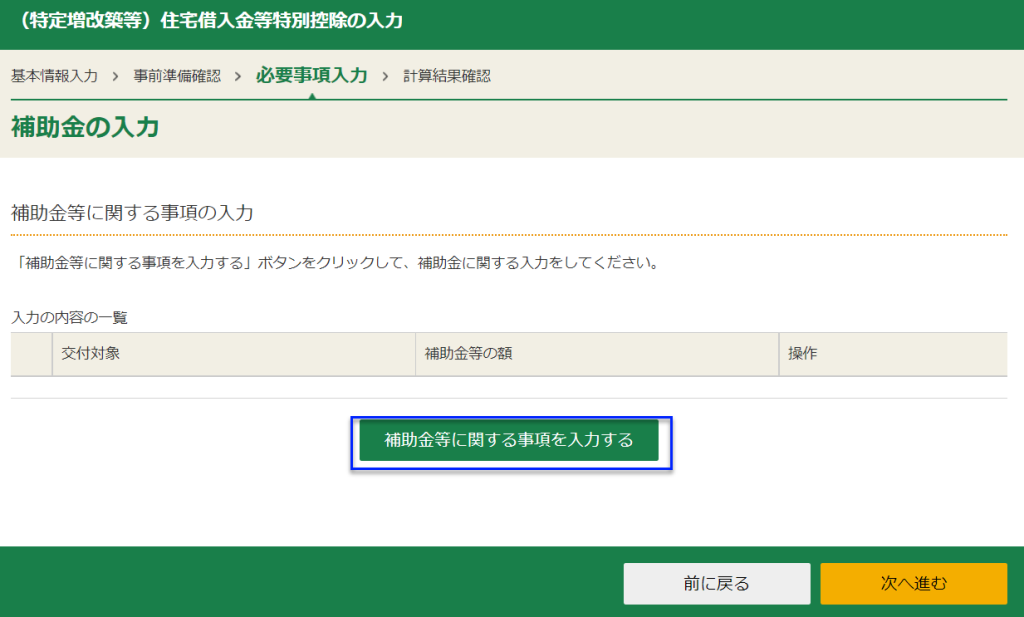
交付対象は「家屋」として、補助金額を入力します。
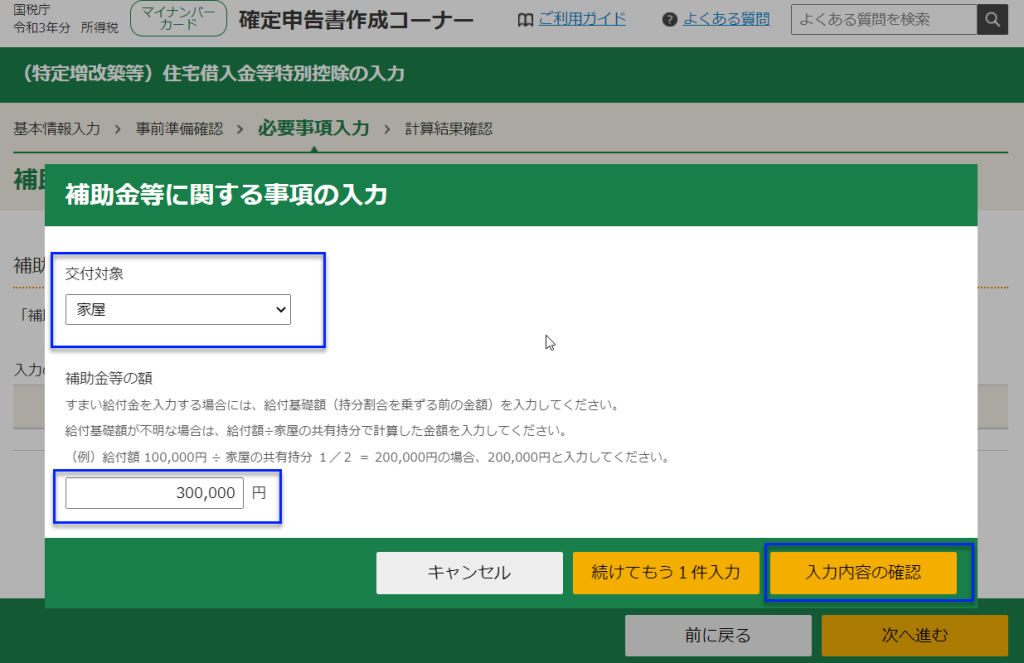
内容の確認を行い、次へ進みましょう。
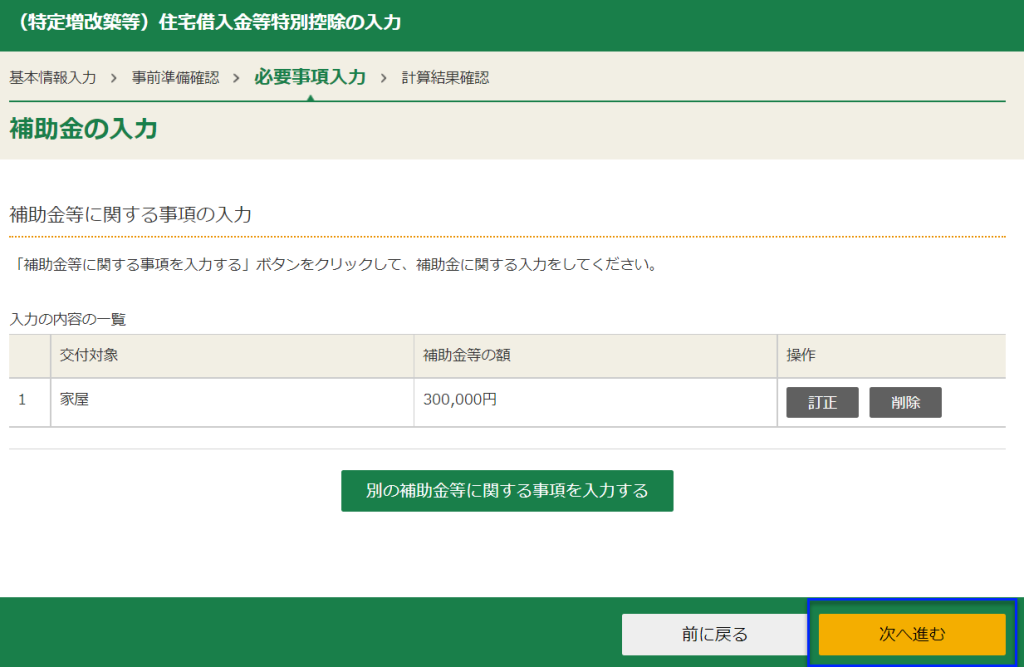
年末残高証明書の入力
年末残高証明書の入力を行います。サンプルの通り入力していきます。
ローンを組んだ銀行から送られてくる年末残高証明書を手元に用意しましょう。
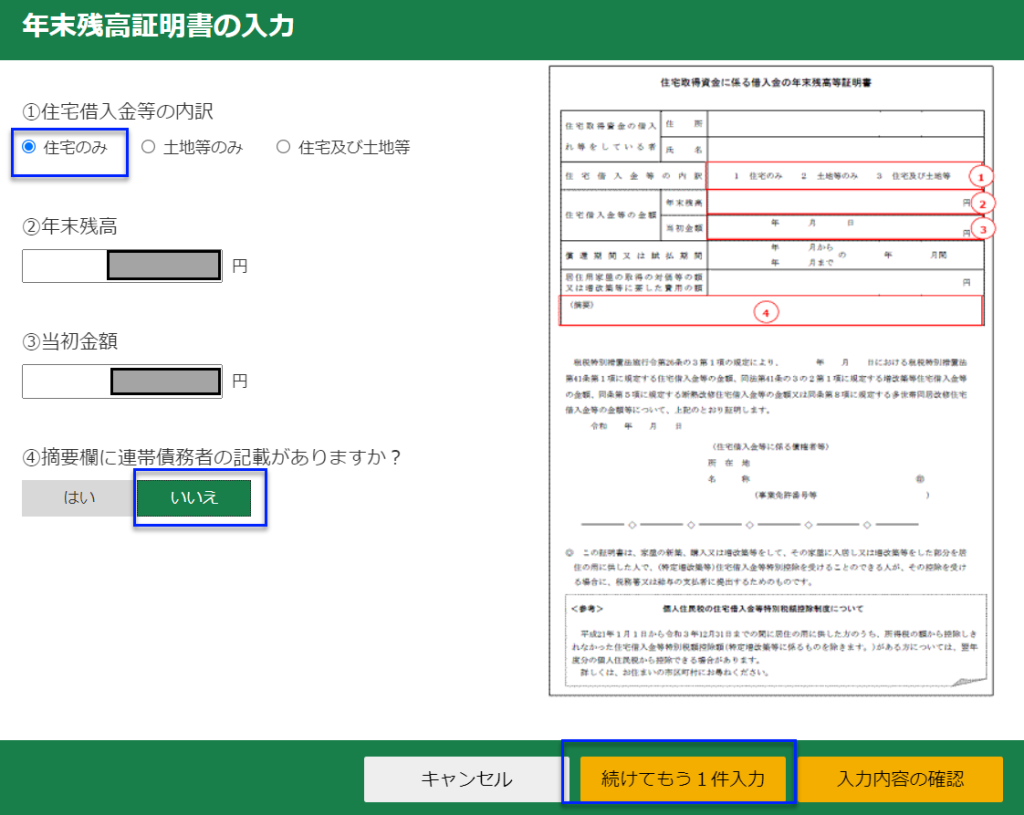
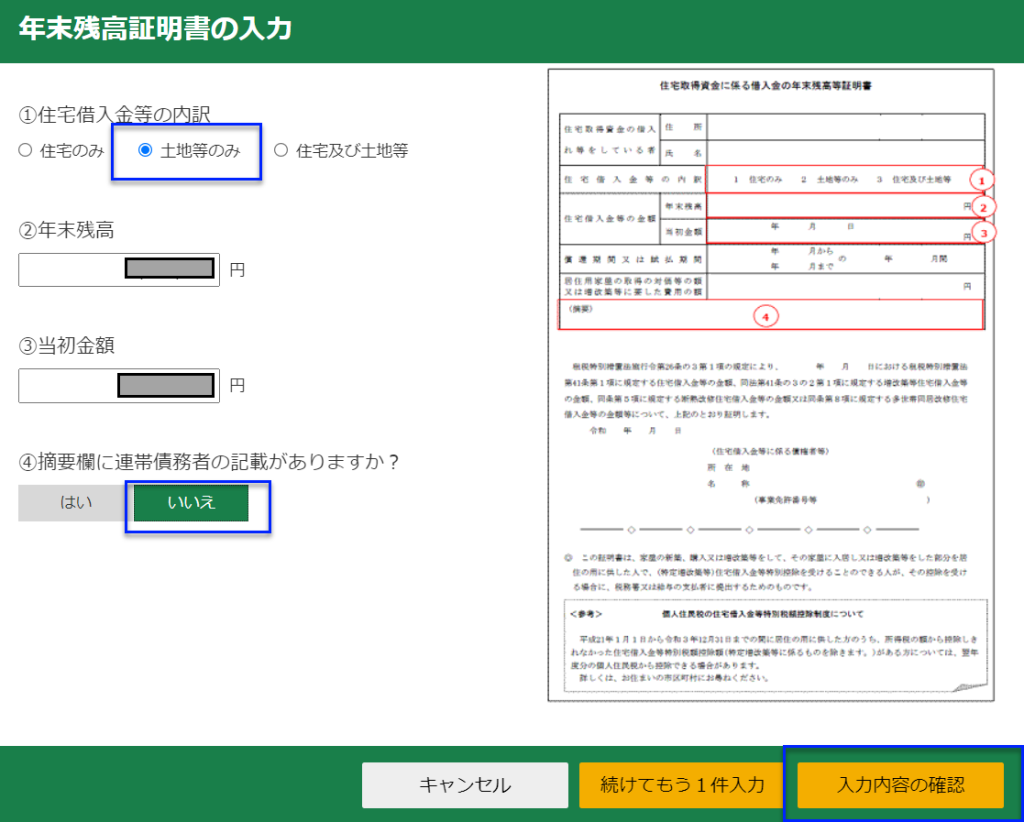
土地と建物の二つローン契約しているので、土地建物分けて入力を行いました。
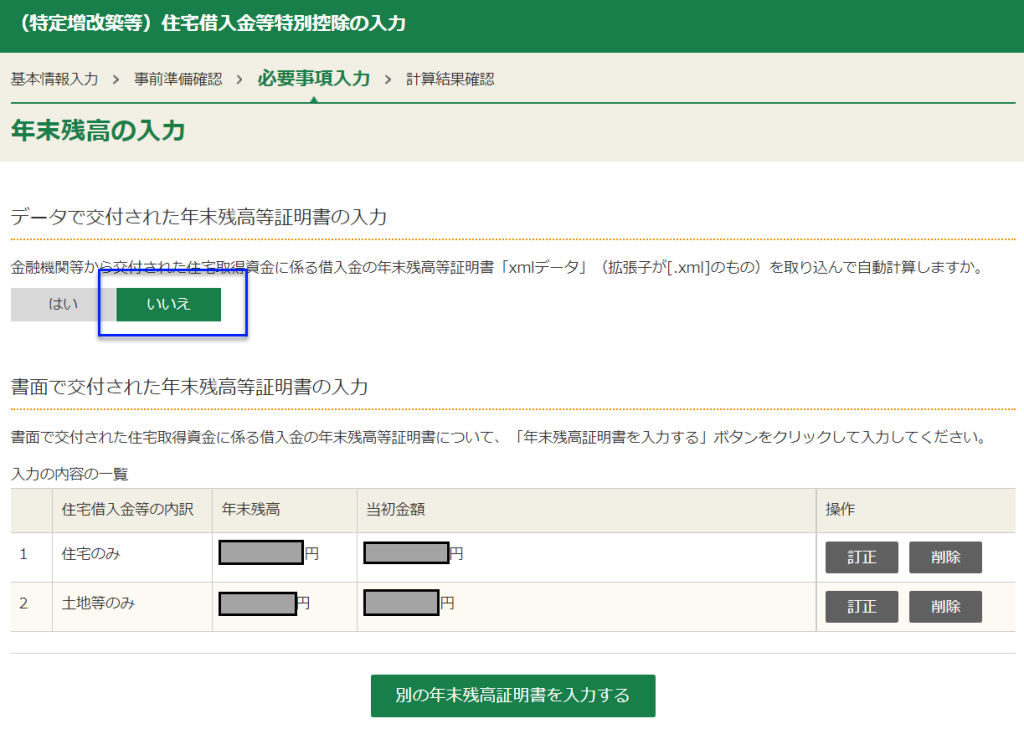
適用する控除の選択
私の場合は、「長期優良住宅」に該当しているため、「認定長期優良住宅・・・」にチェックを入れました。
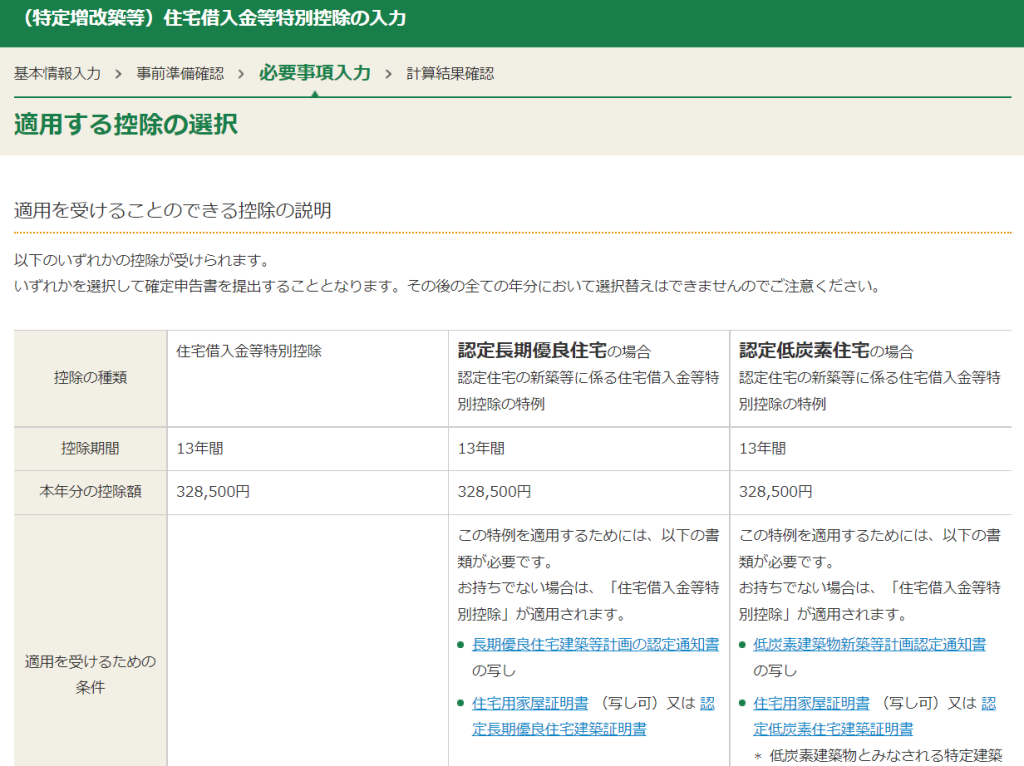
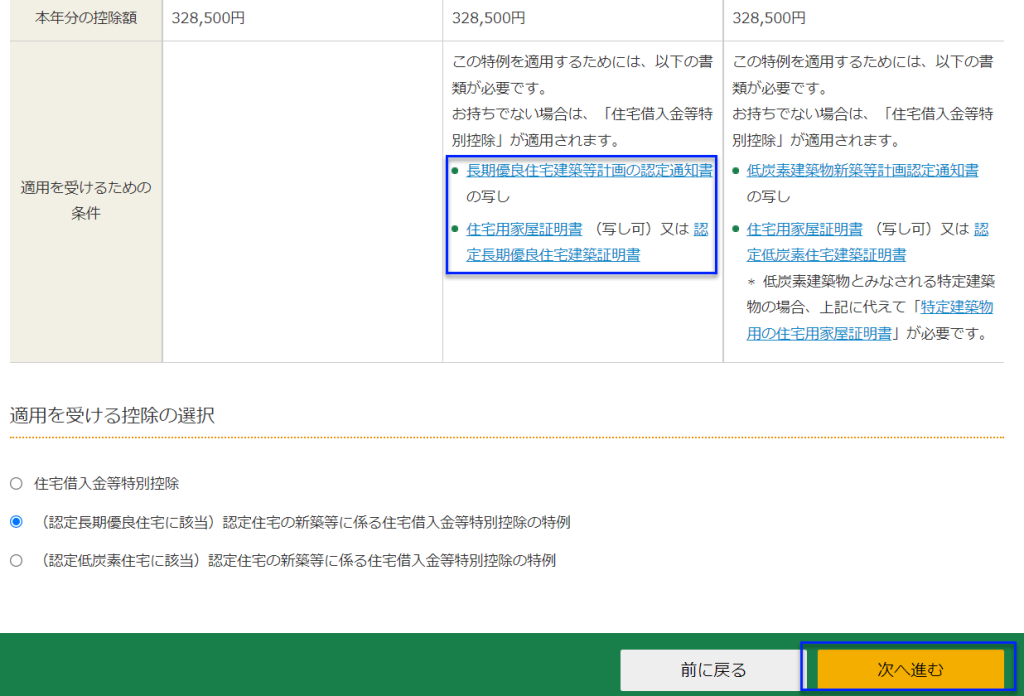
ここまで入力すると、控除額の計算結果が表示されます。
328,500円の控除される結果となりました。
入力内容の確認
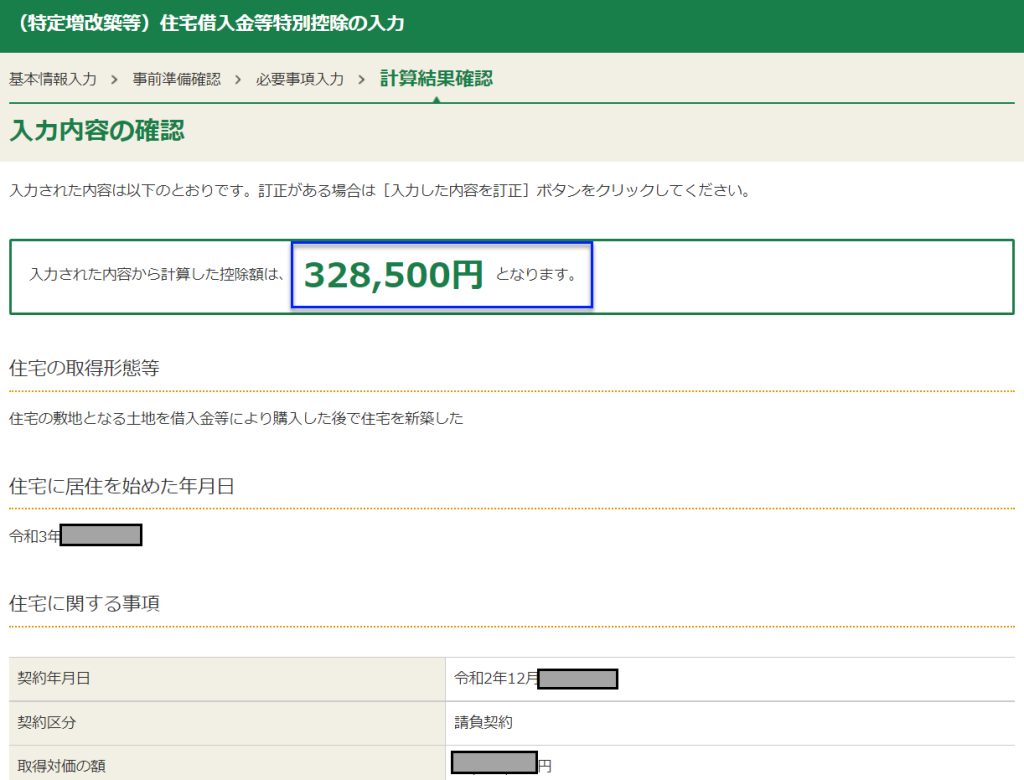
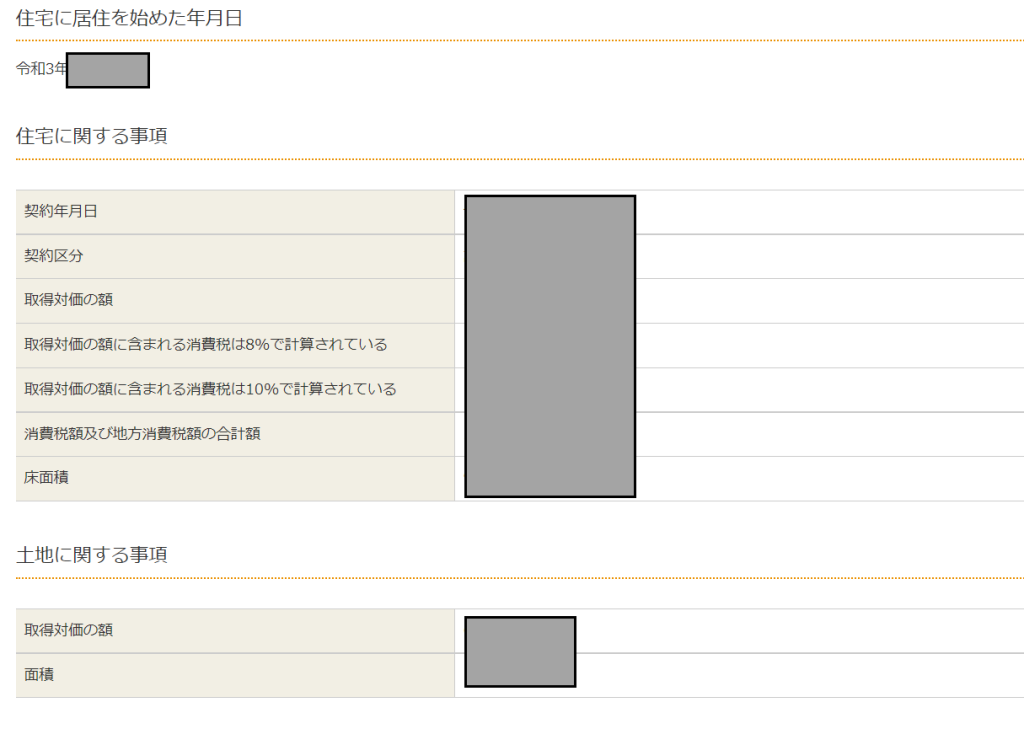
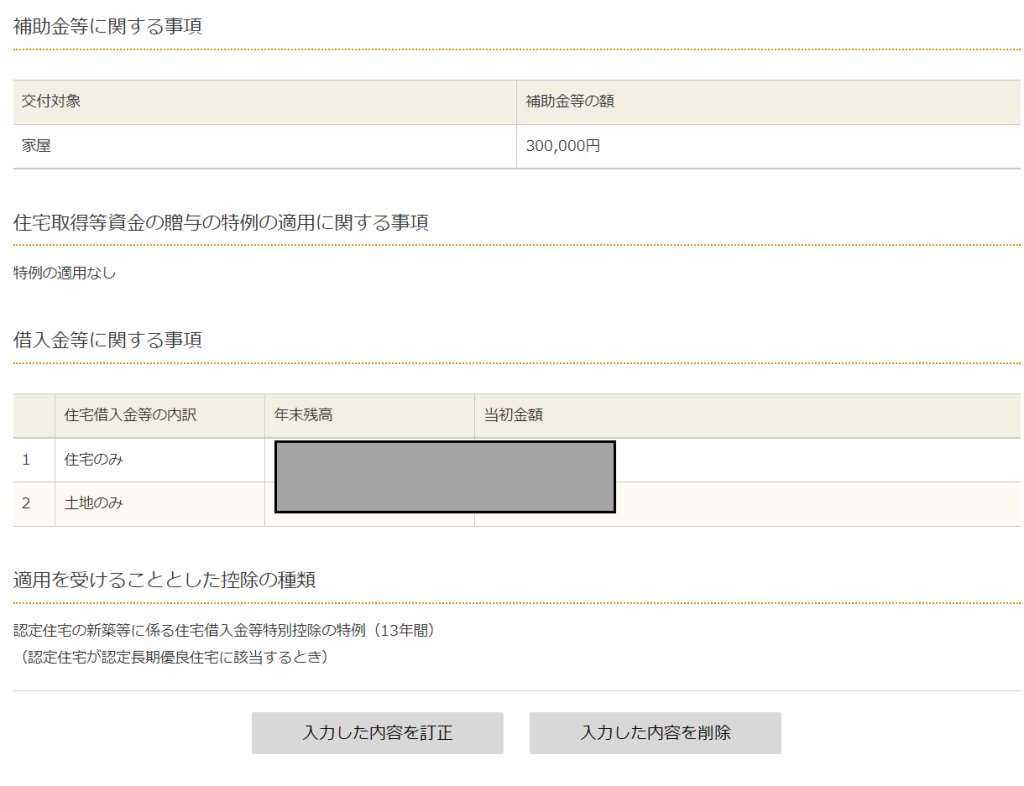
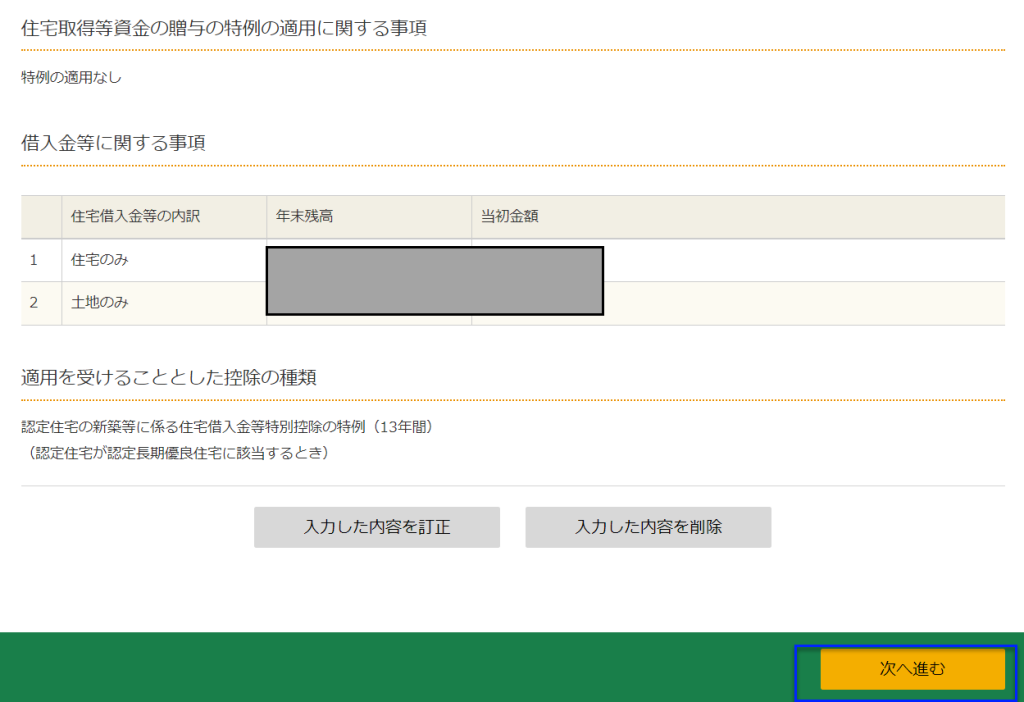
内容に問題なければ次へ進みます。
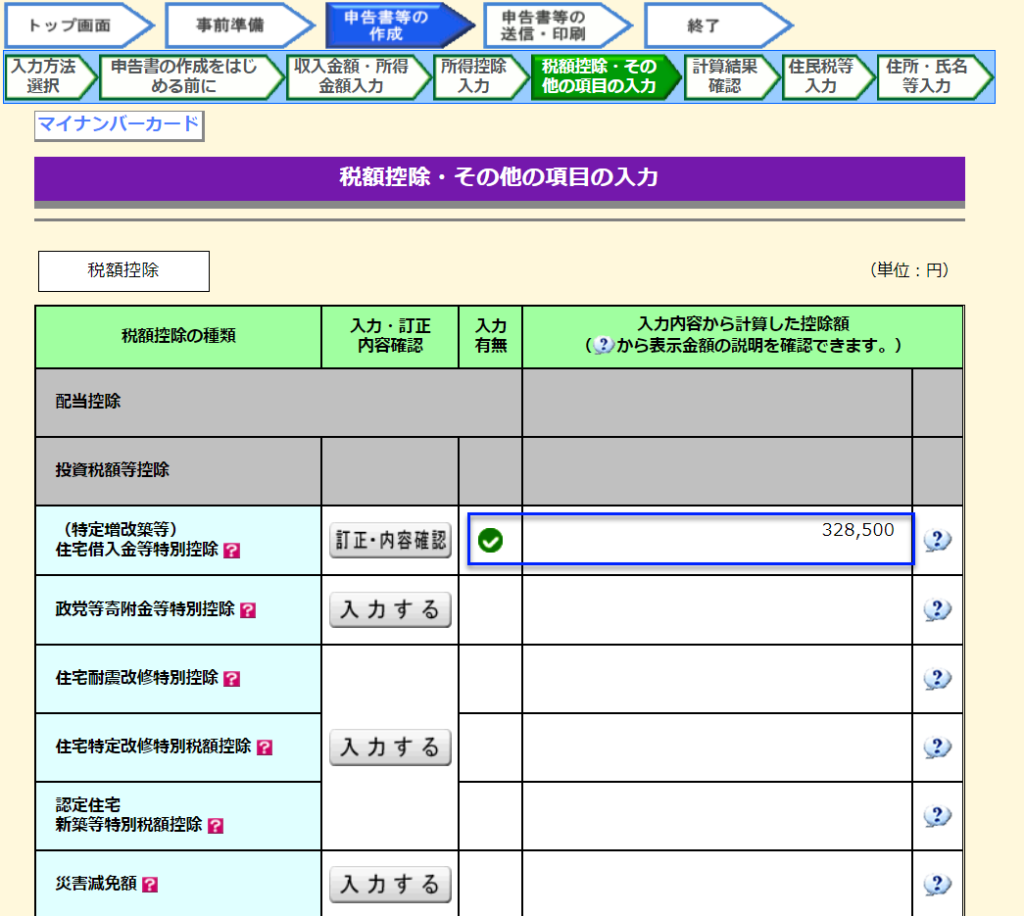
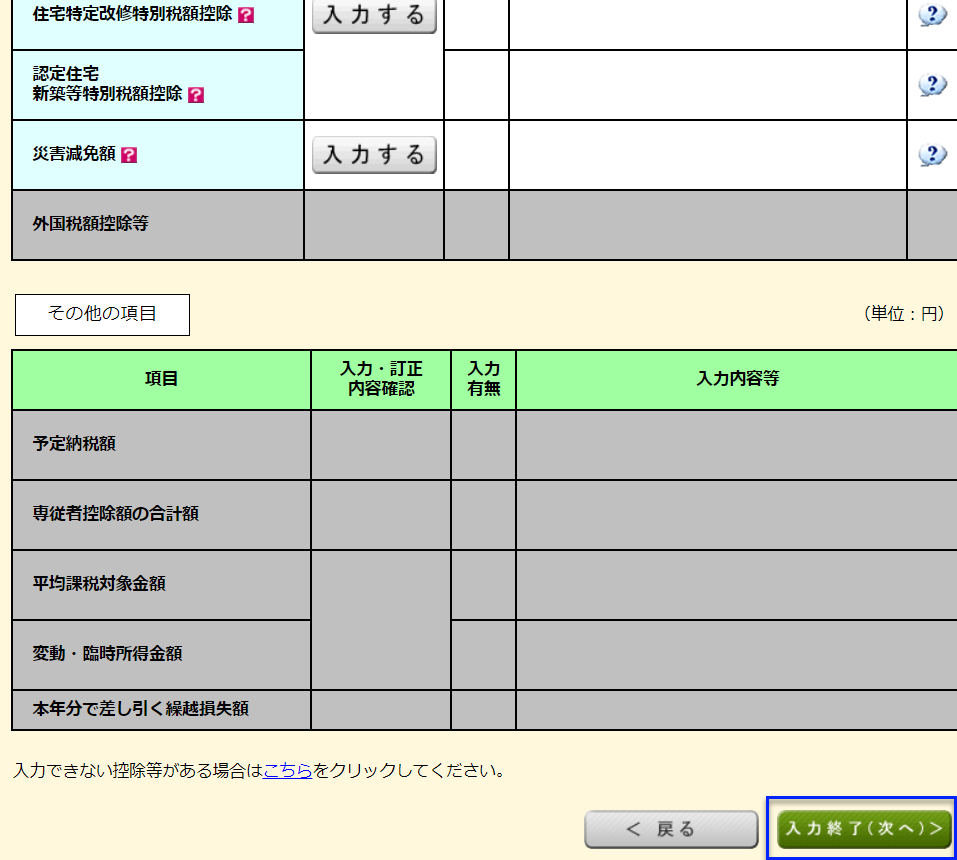
計算結果確認
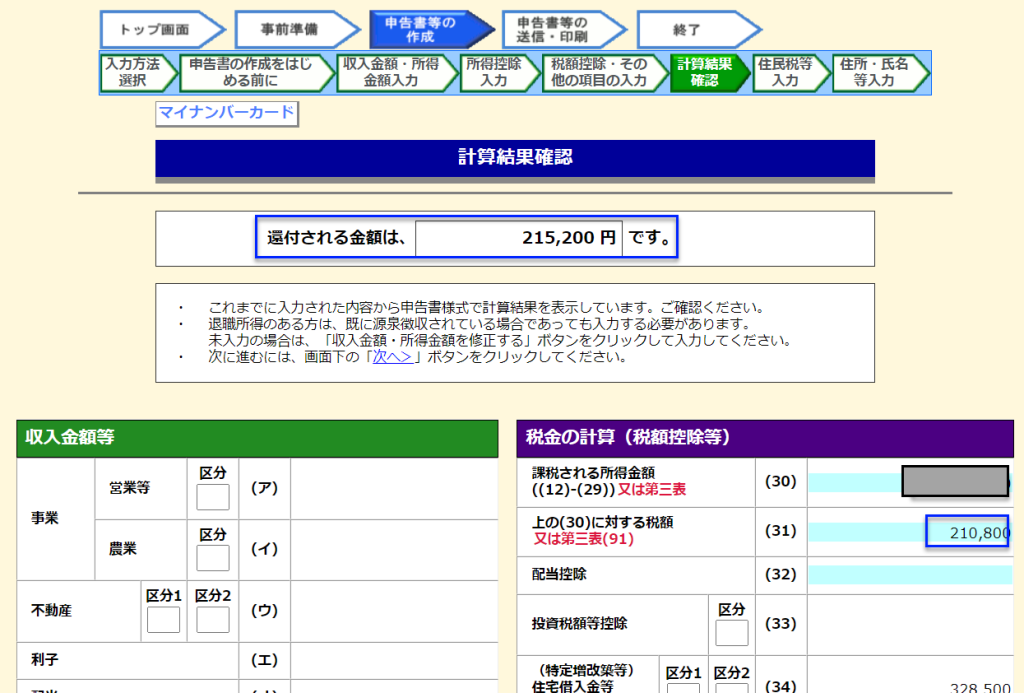
住民税等入力
住民税等の入力を行います。16歳以下のお子さんがいる場合は、記載する必要がありますので記載します。
「住民税に関する事項」をクリックします。
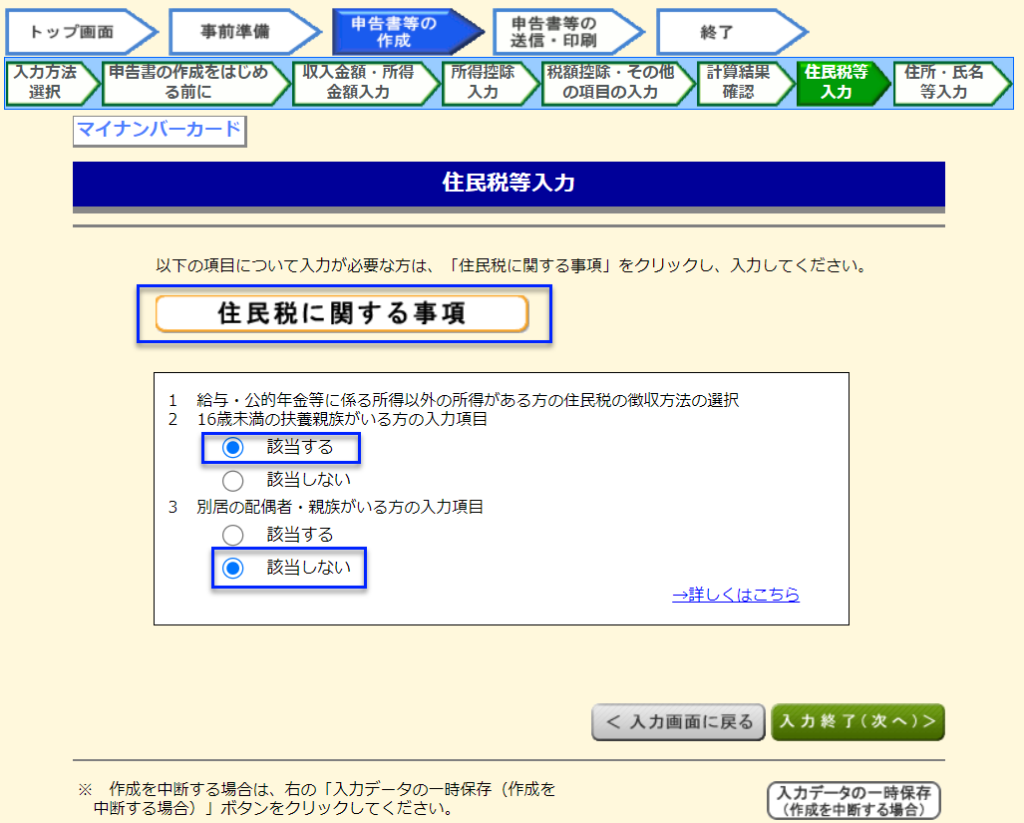
「特別徴収」を選択、子供の名前と生年月日を入力。
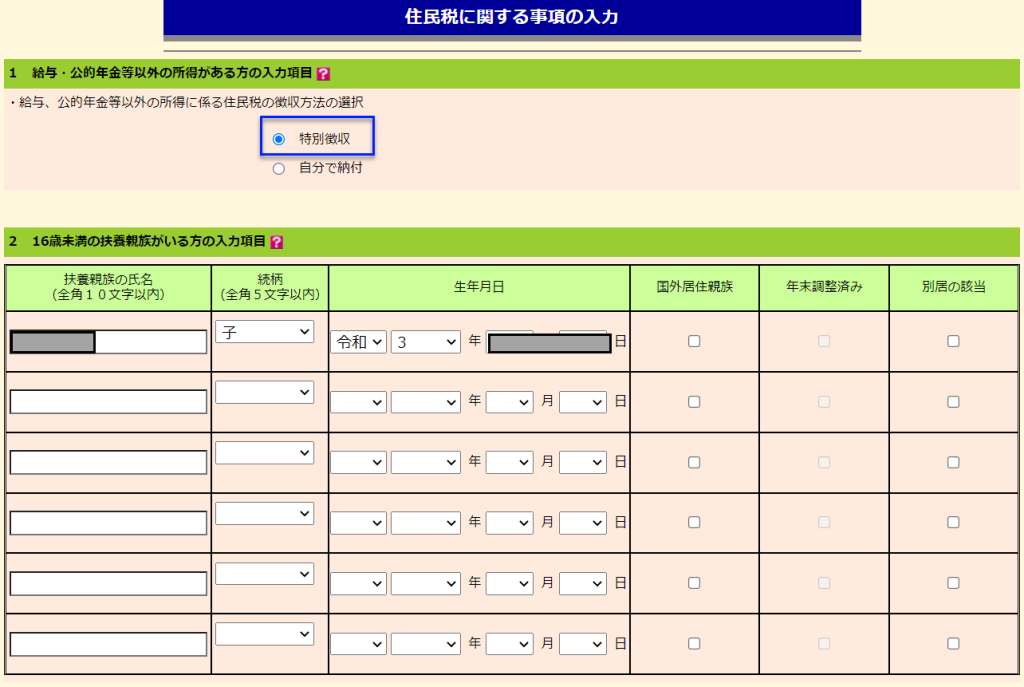
こちらは該当しないので、そのまま次へ。
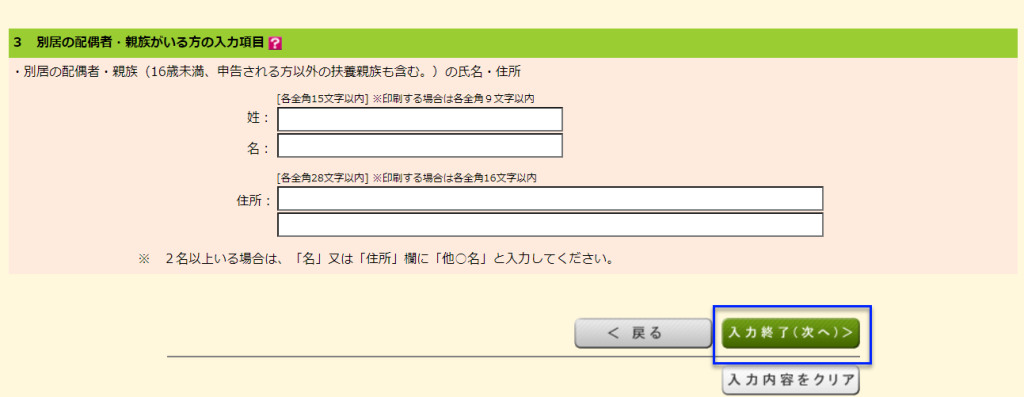
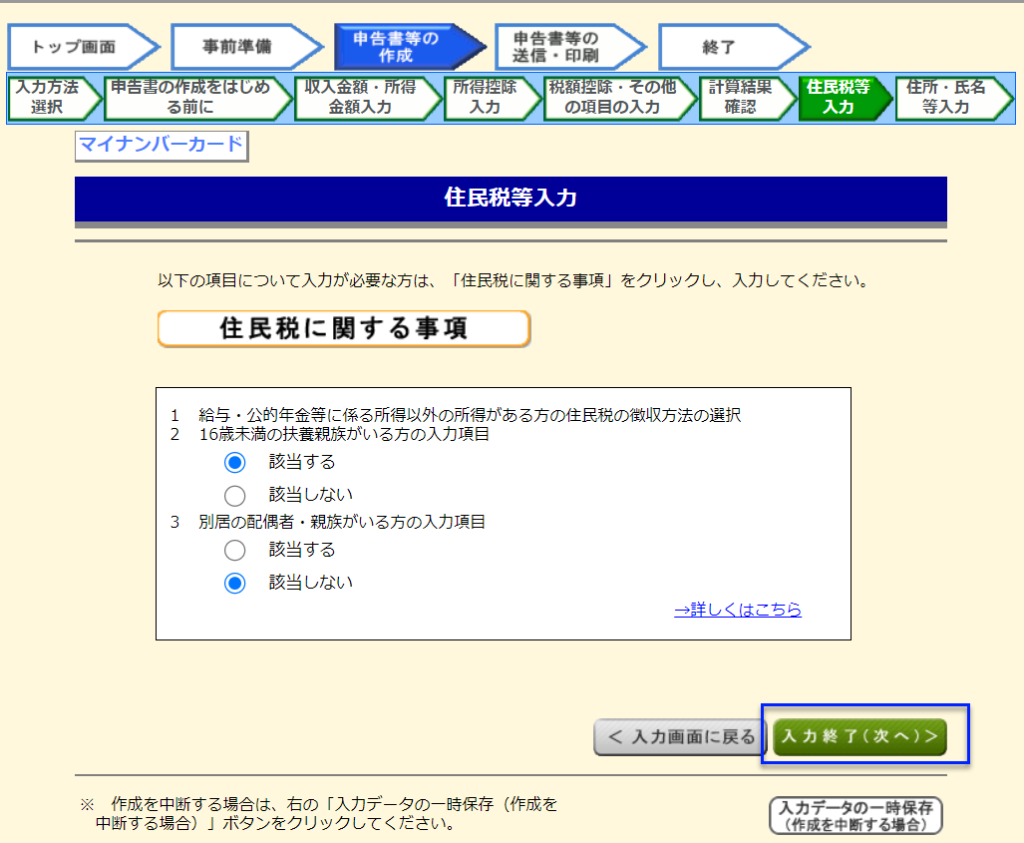
住所・氏名等入力
振込先・住所・氏名等の入力
還付金の振込先、住所、氏名、マイナンバー等を記載していきます。
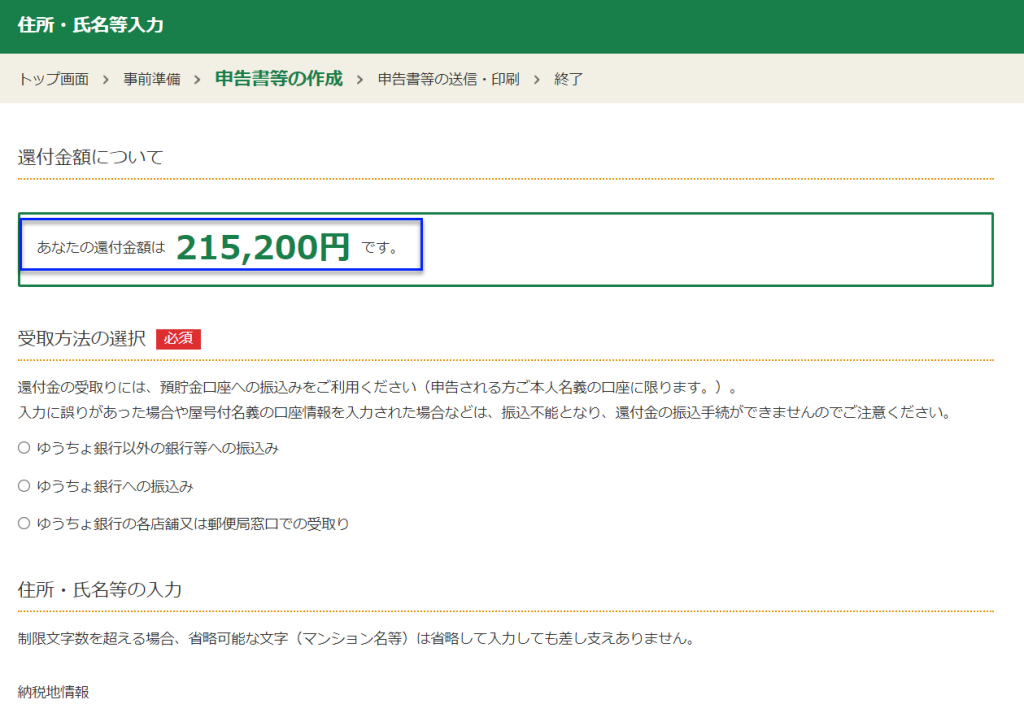
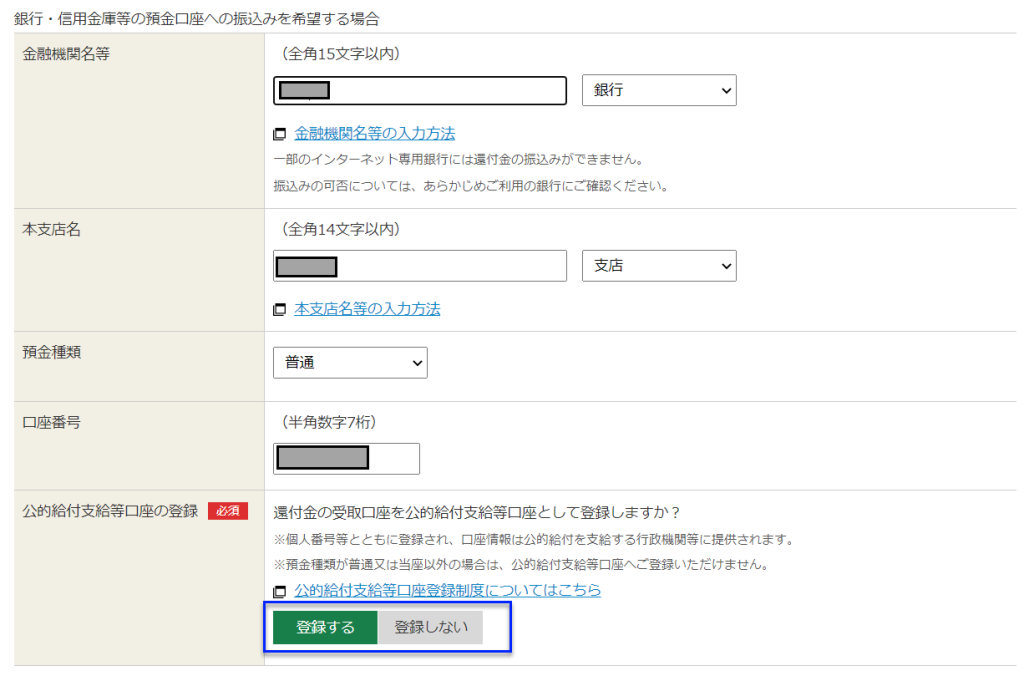
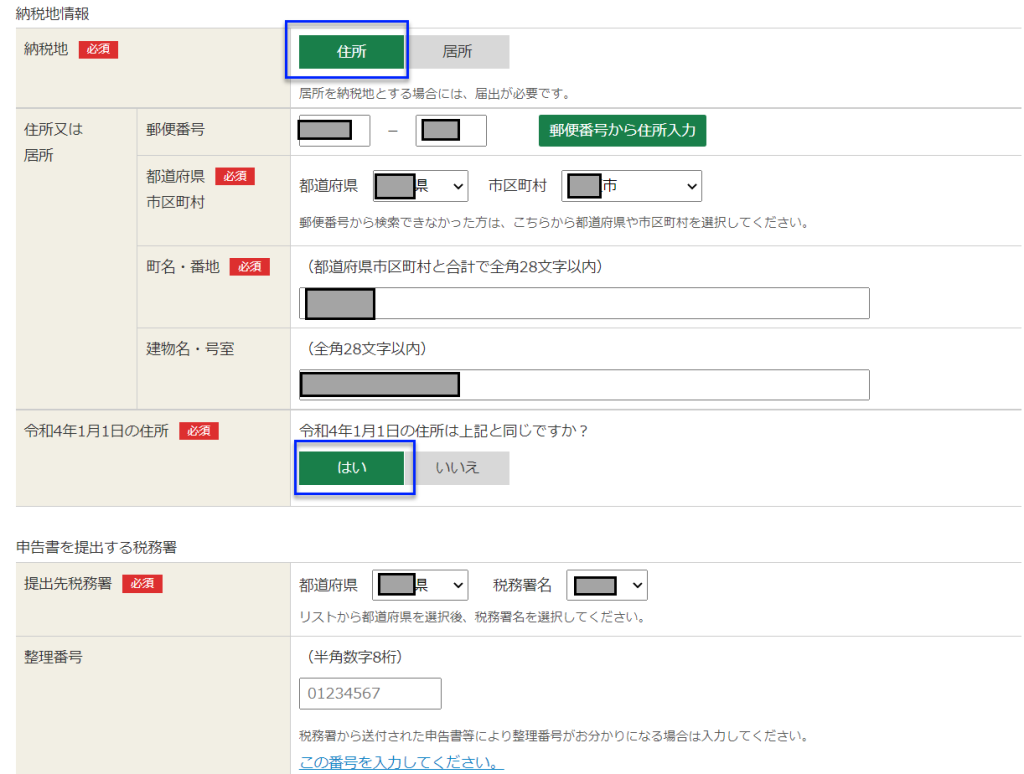
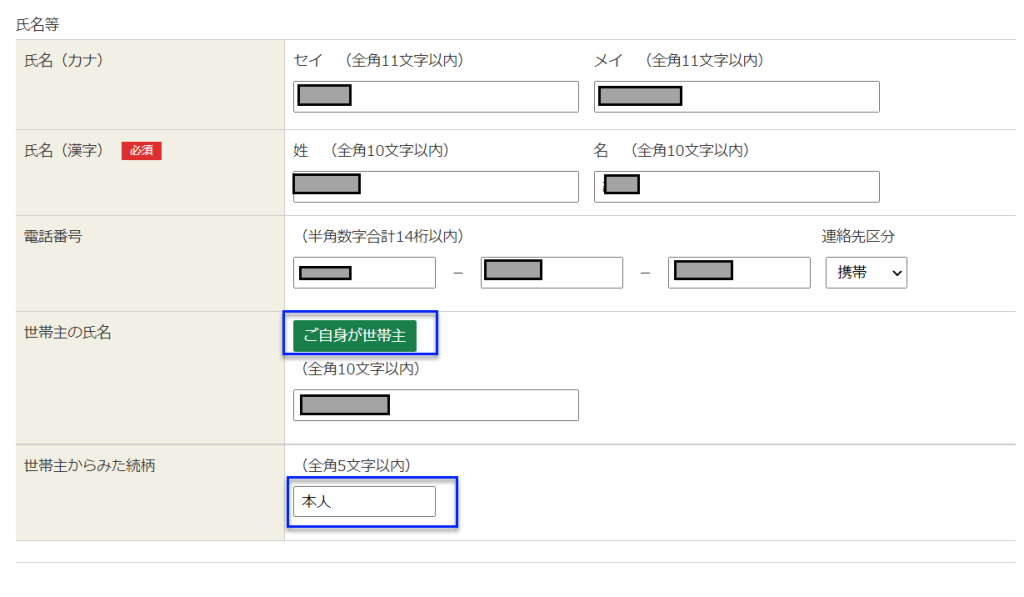
マイナンバーの入力
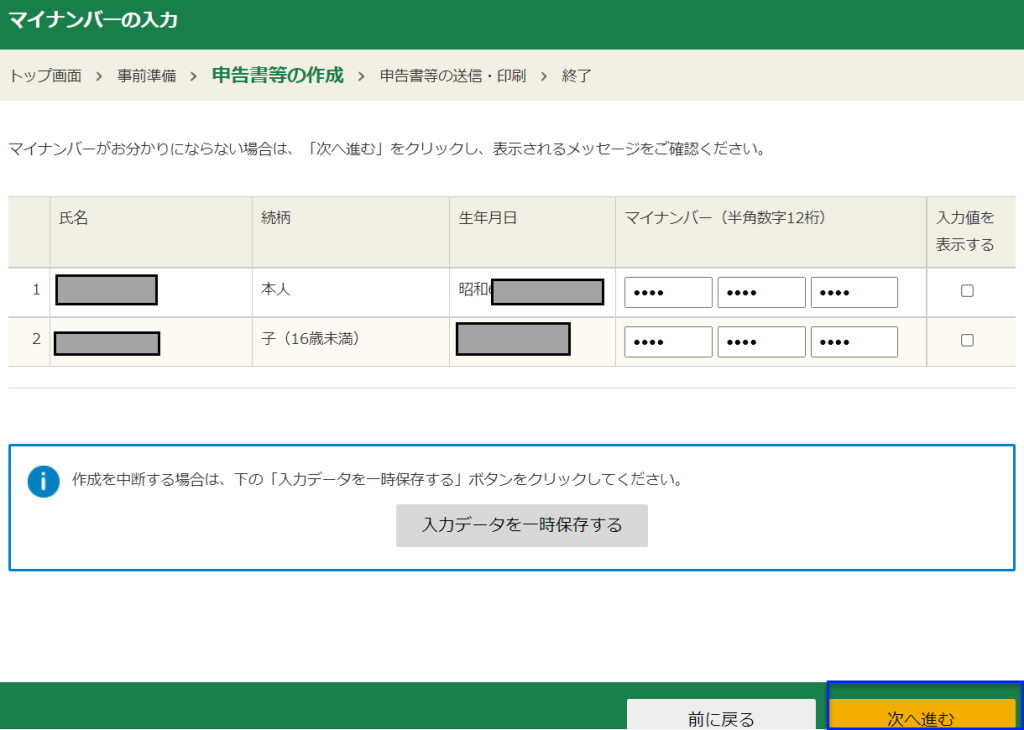
ここまでで申告書の作成が終わりです。お疲れ様でした。あとは送信して完了になります。
申告書等の送信・印刷
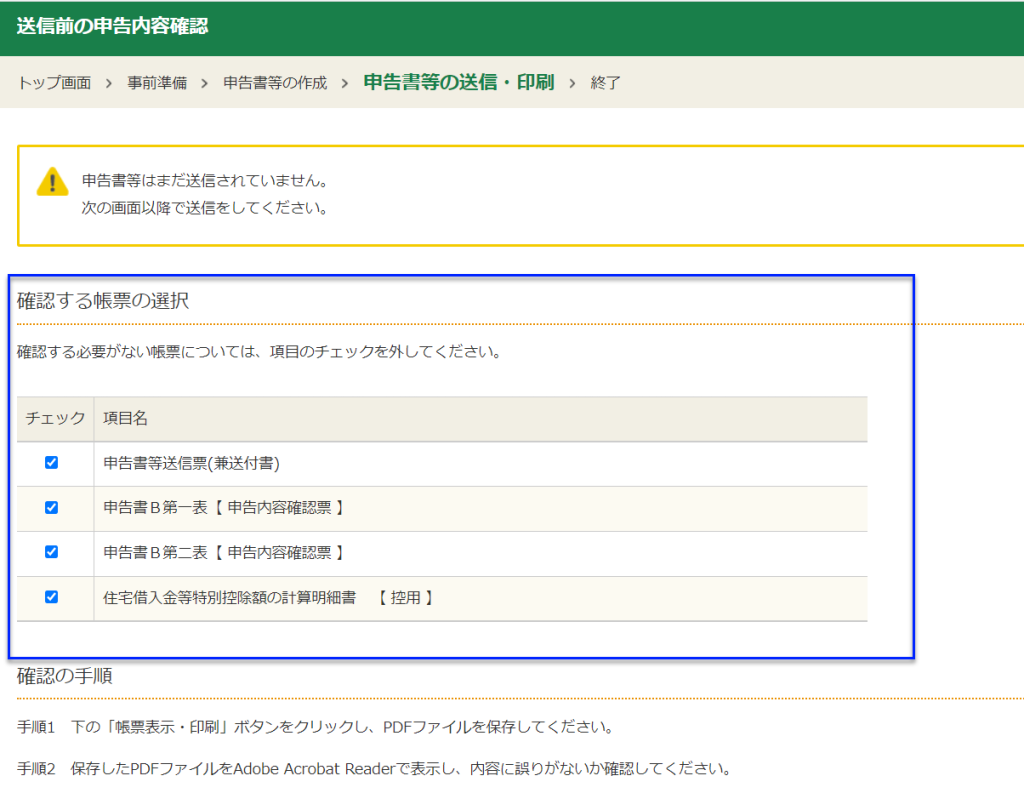
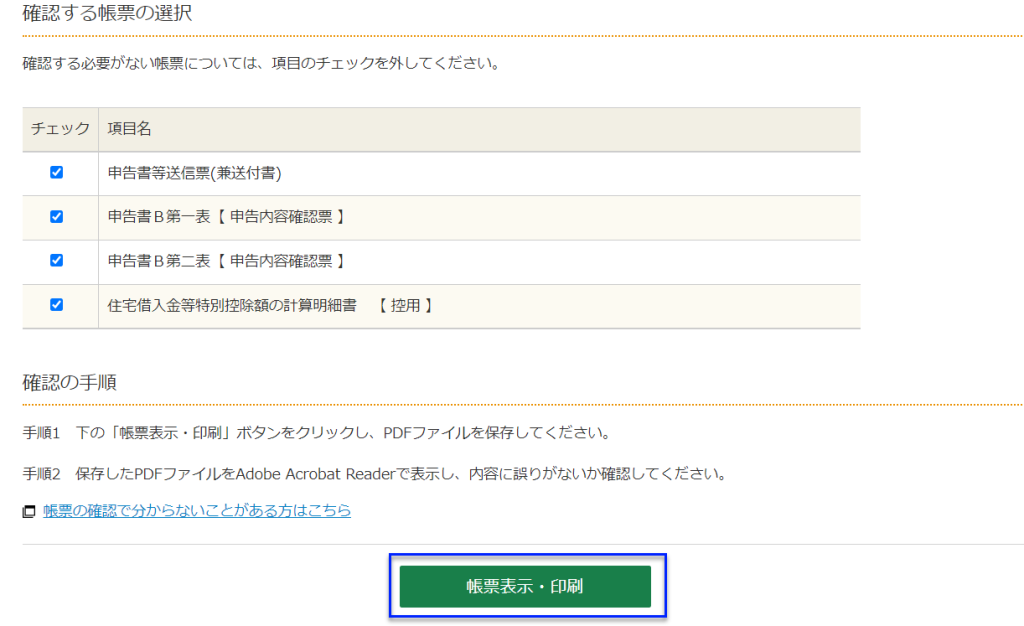
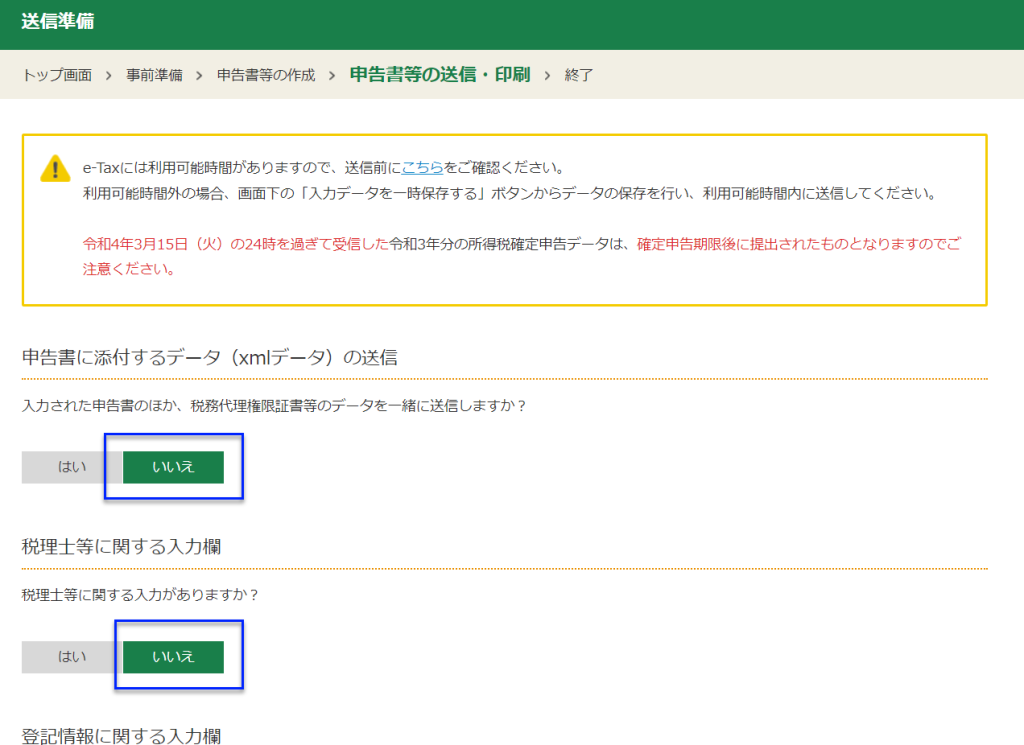
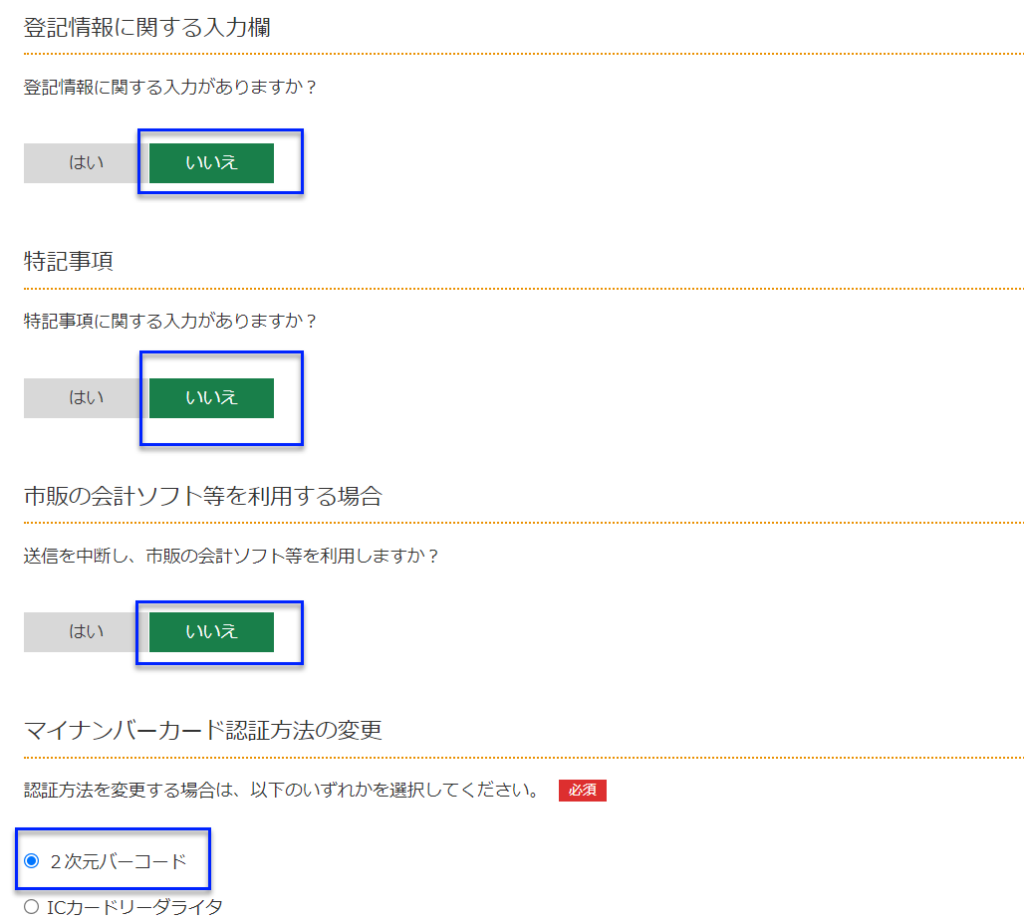
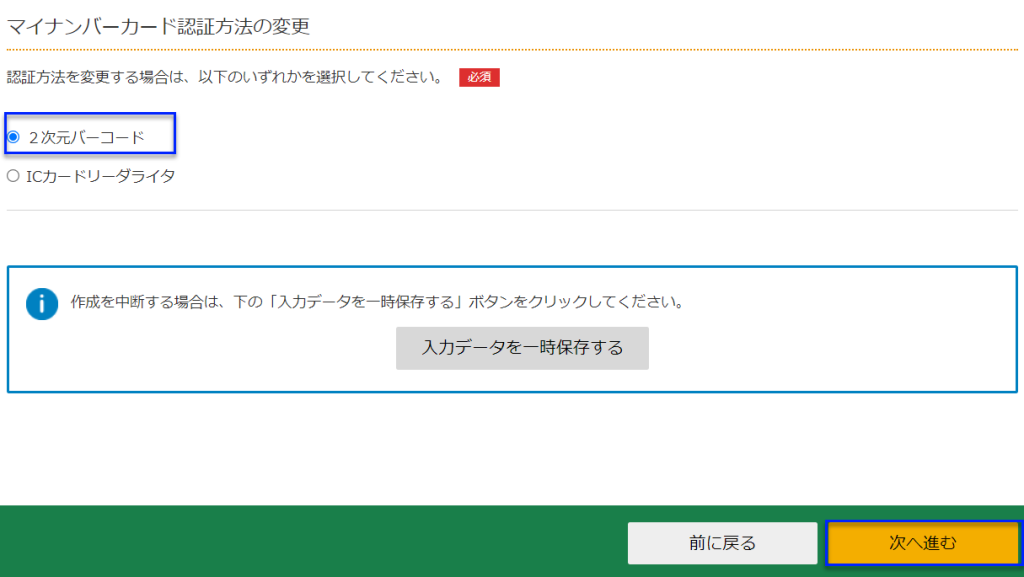
マイナンバーを利用してe-Tax送信する
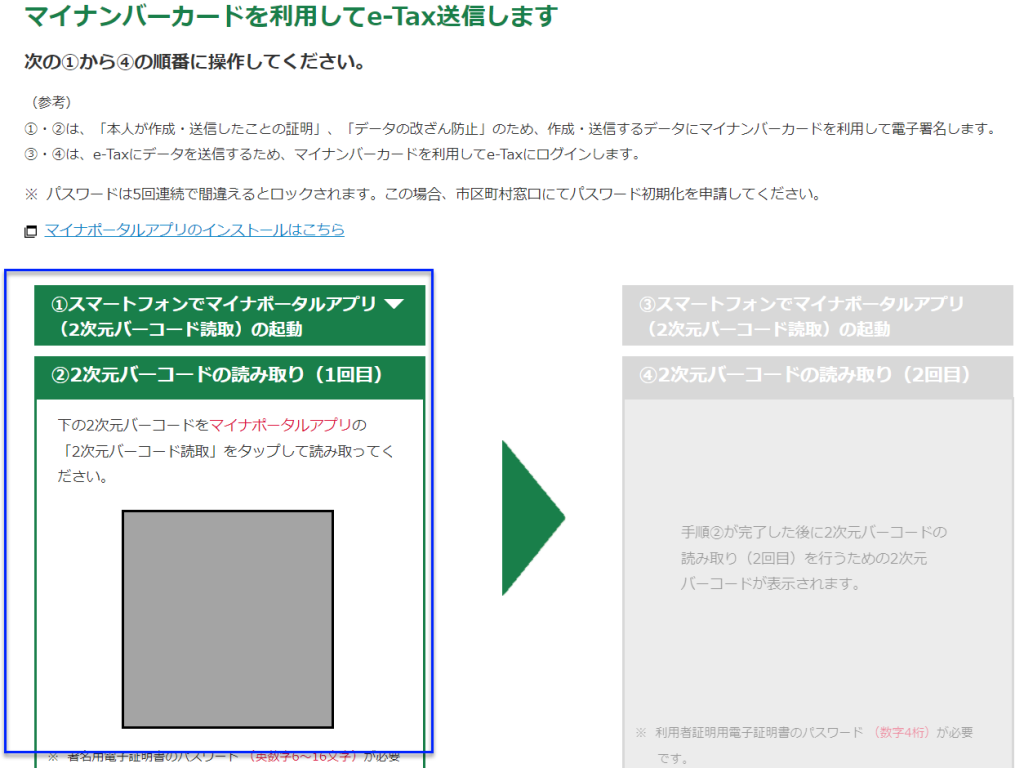
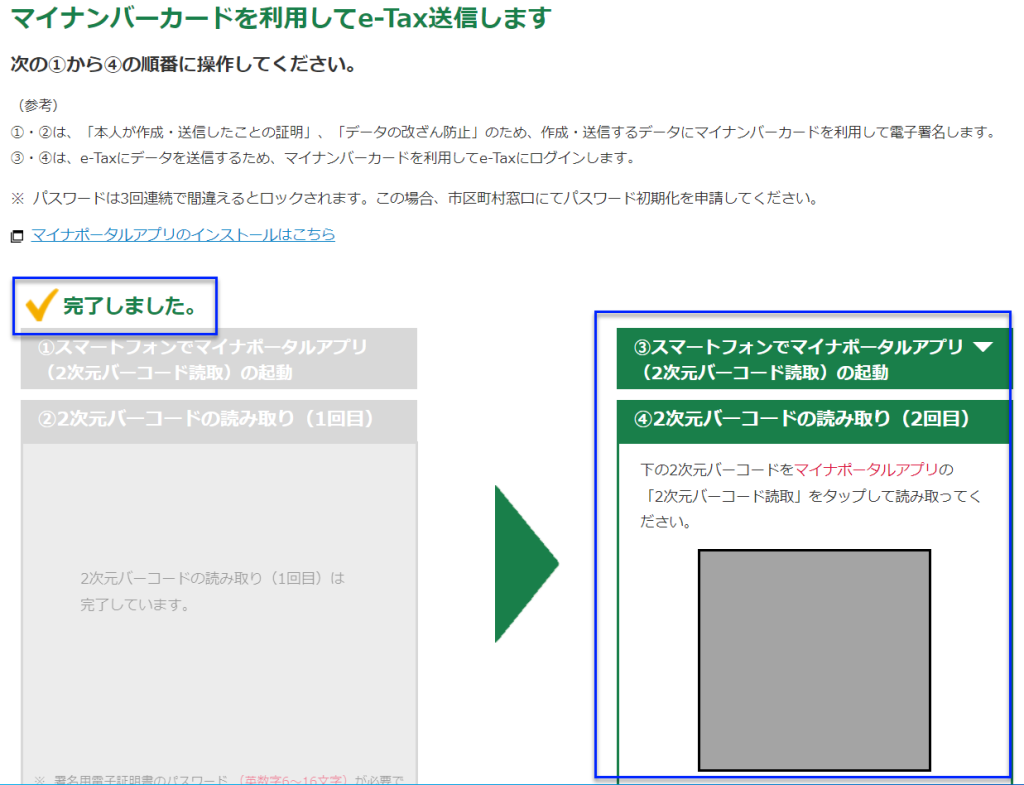
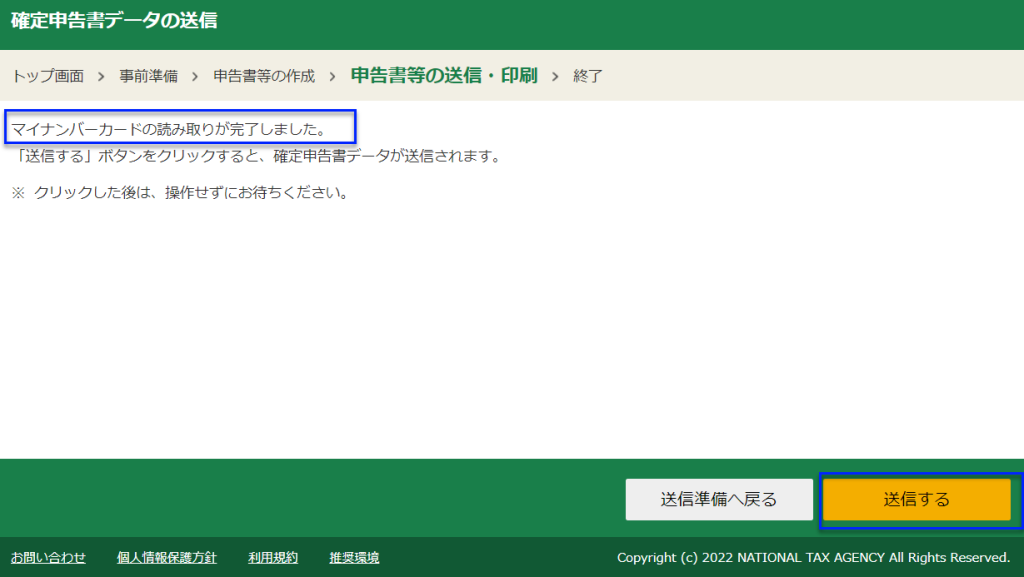
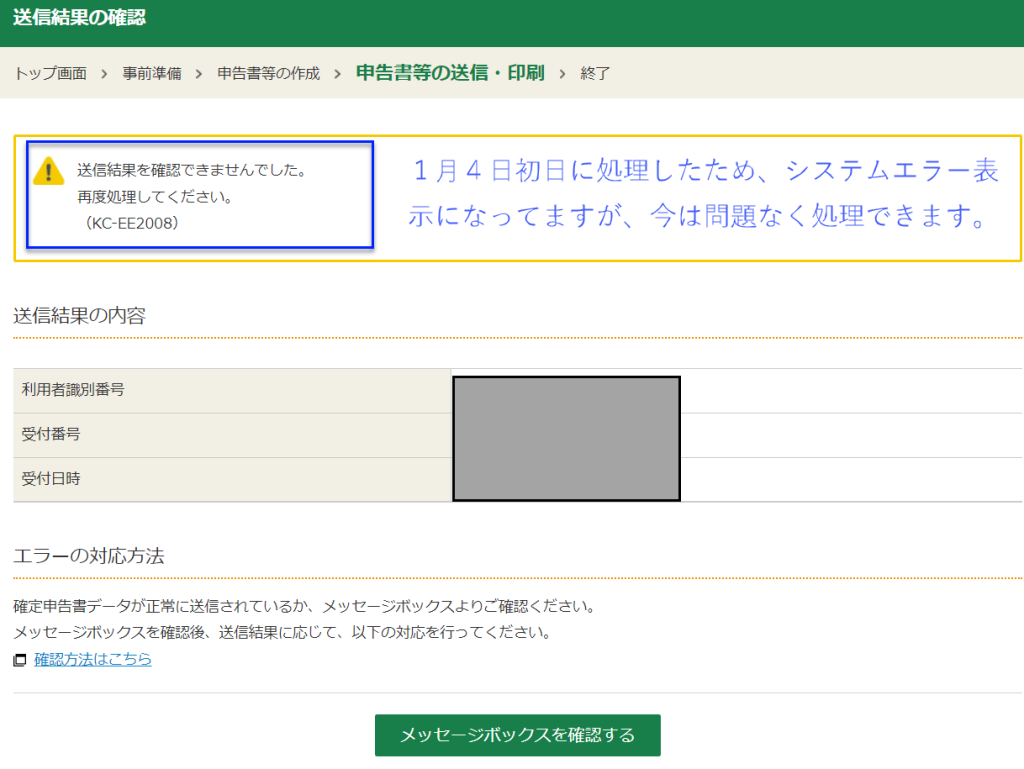
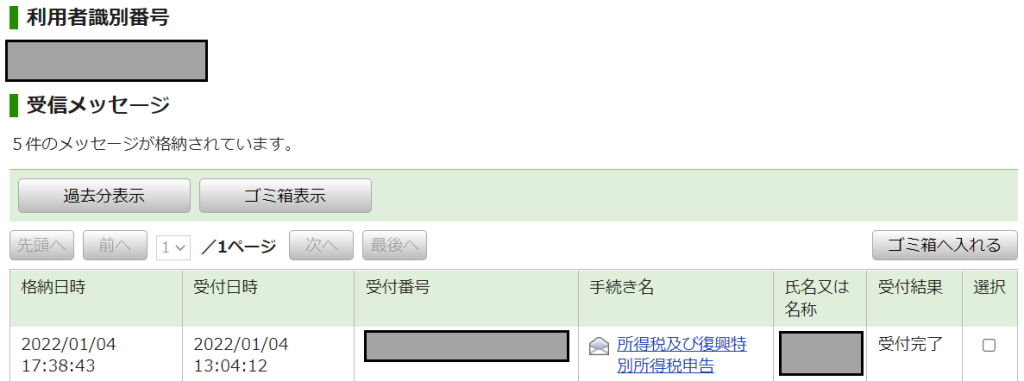
必要書類のPDF送信を行う
PDF書類の事前準備
必要書類に関してはPDF送信を行いますので、事前にスキャンしてPDF化しておきましょう。
スキャナがないよという方。Adobe SCANというアプリで無料でPDF化できます。
私もAdobeSCANを使用してPDF化した書類を送信しました。
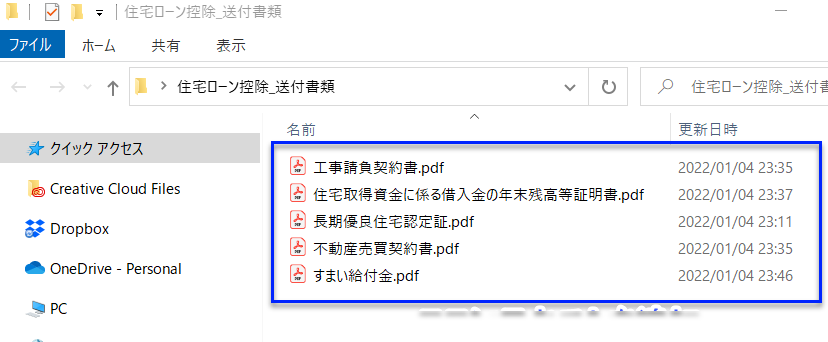
e-Taxソフト(WEB版)へアクセス
e-Taxソフト(WEB版)へアクセスします。
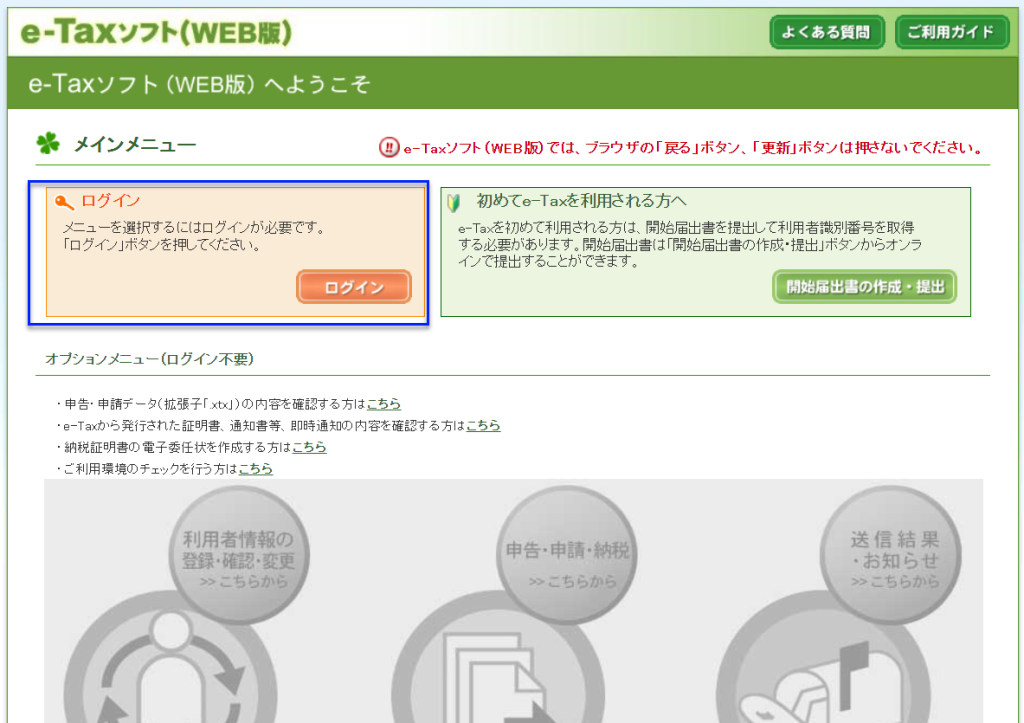
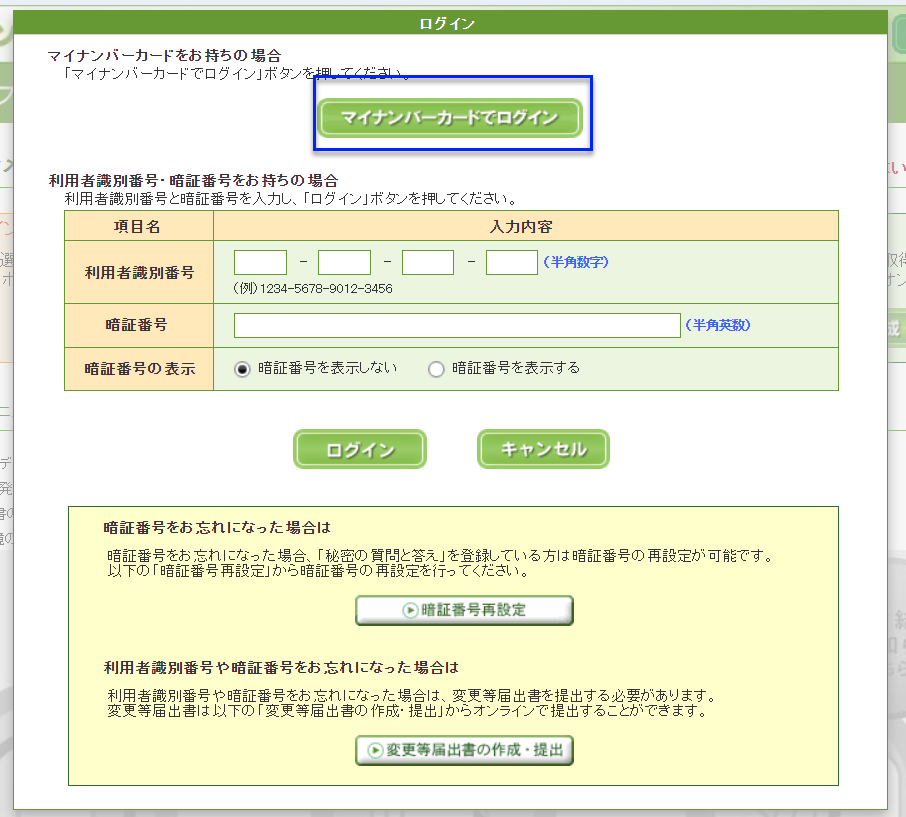
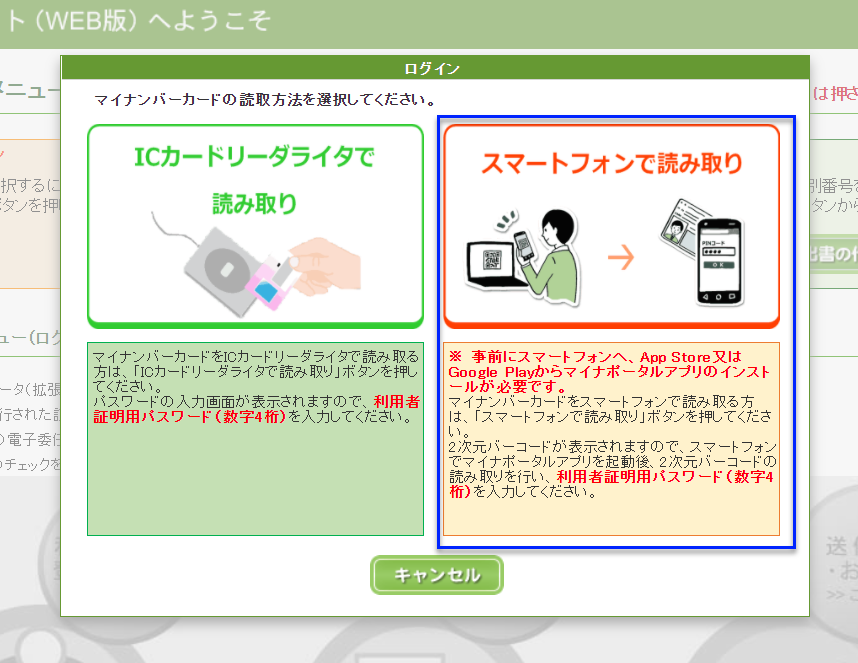
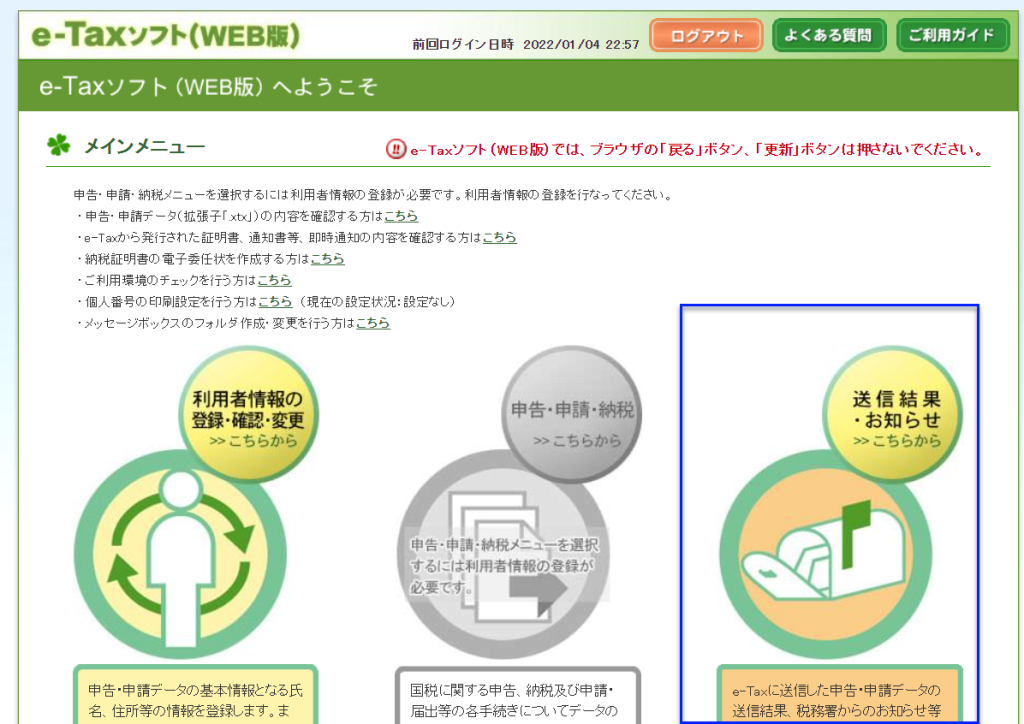
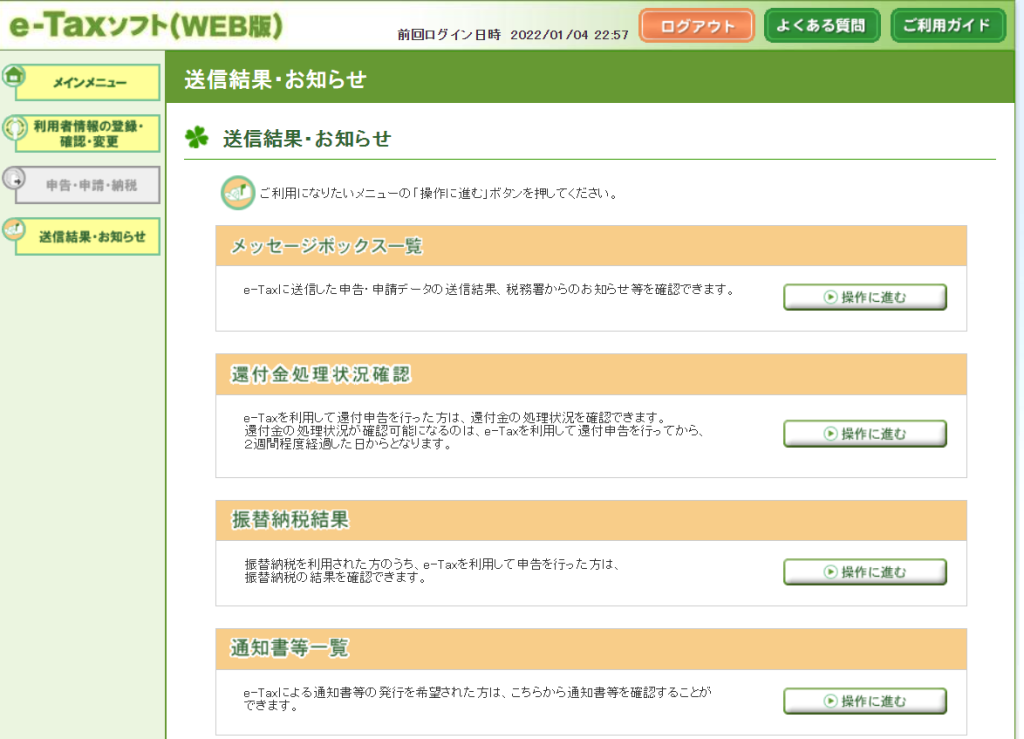
下のほうに「添付書類(PDF)の送信」とありますので、こちらから操作に進みます。
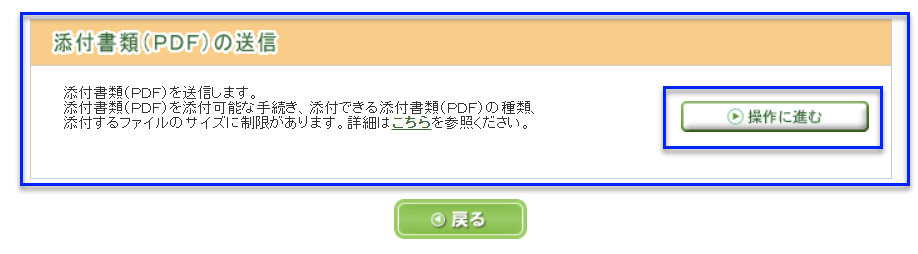
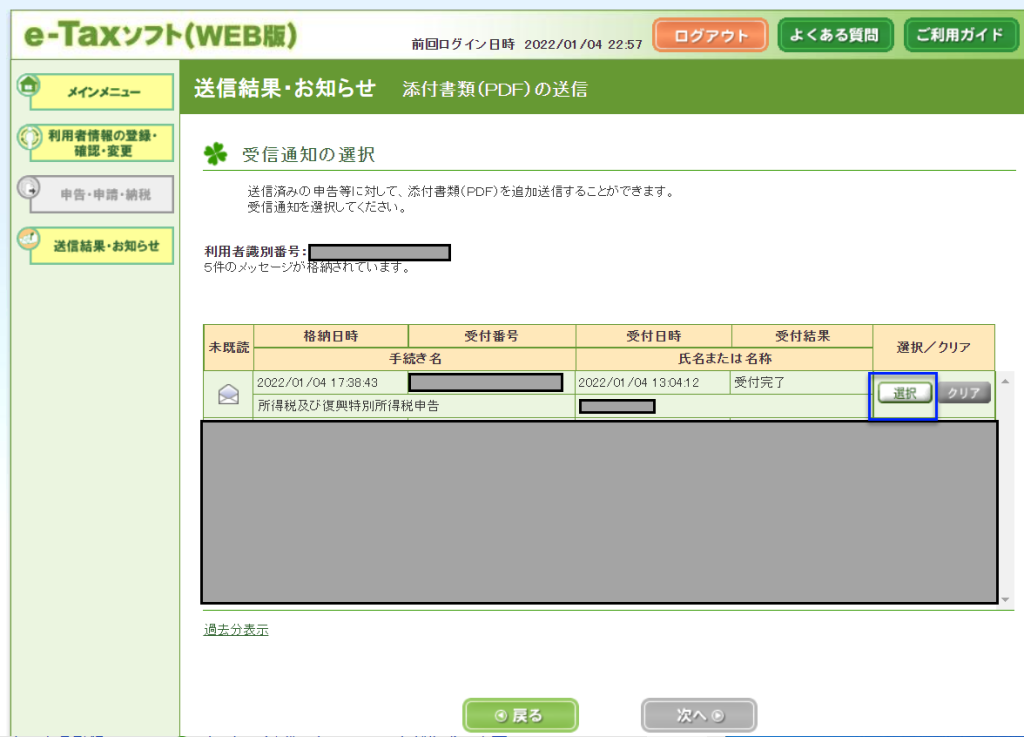
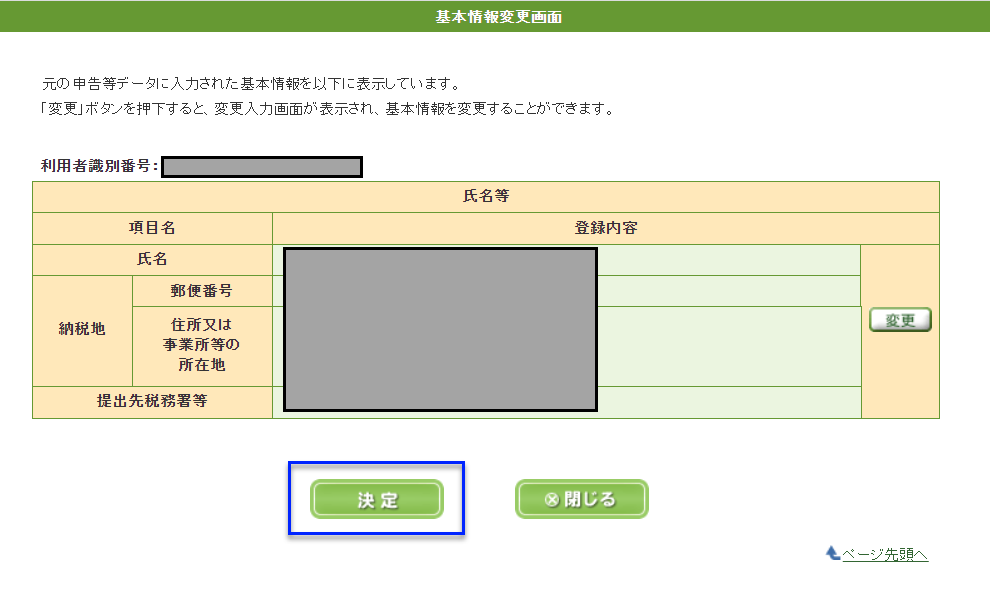
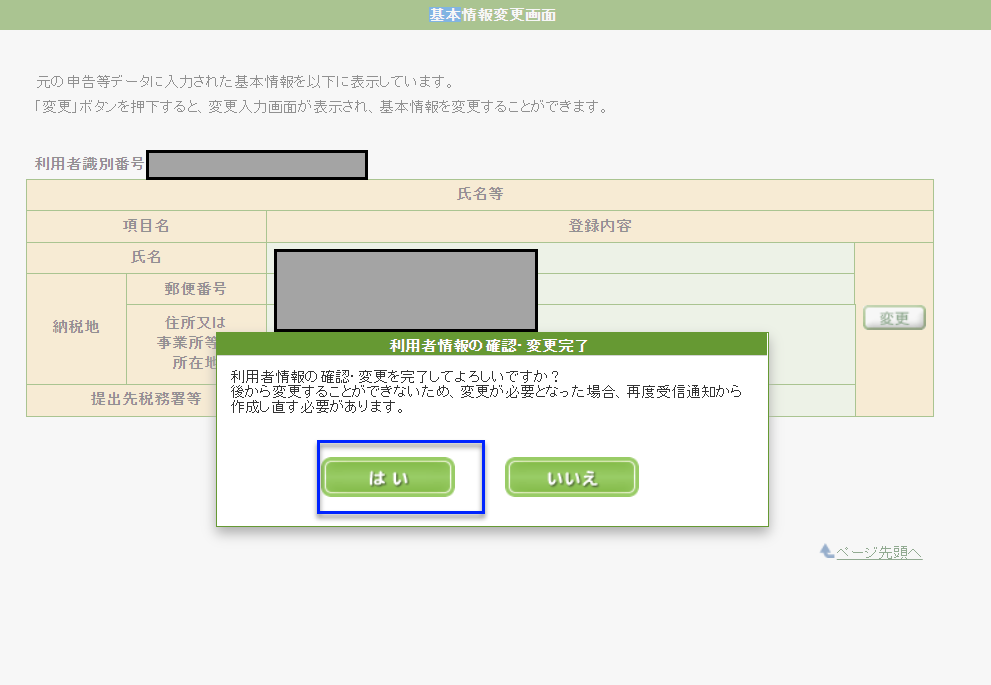
PDF書類の添付
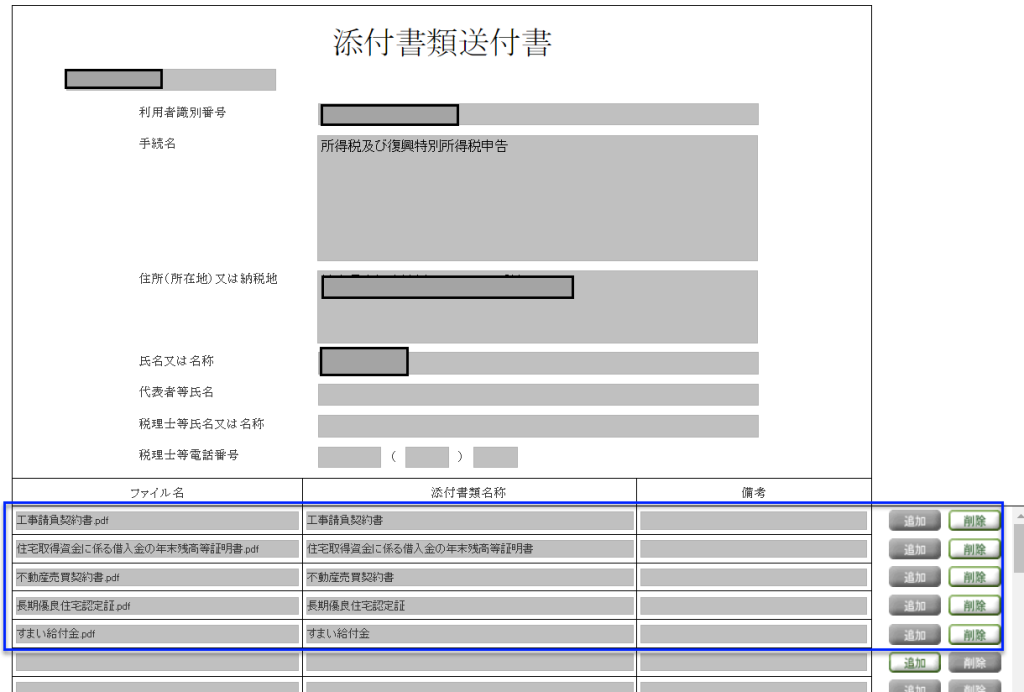
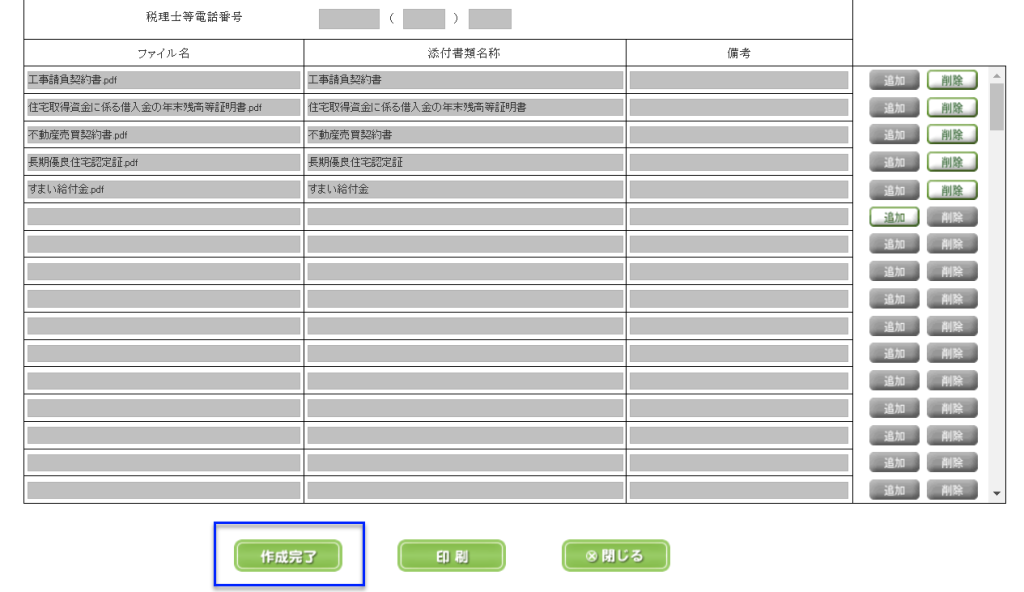
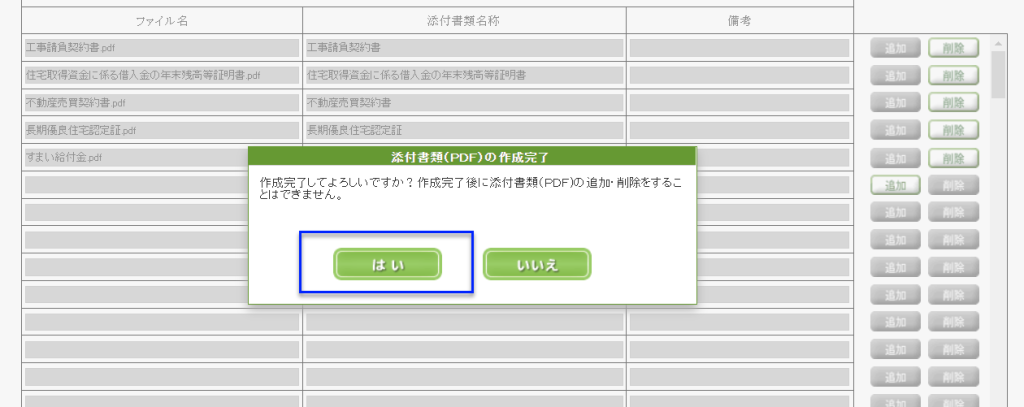
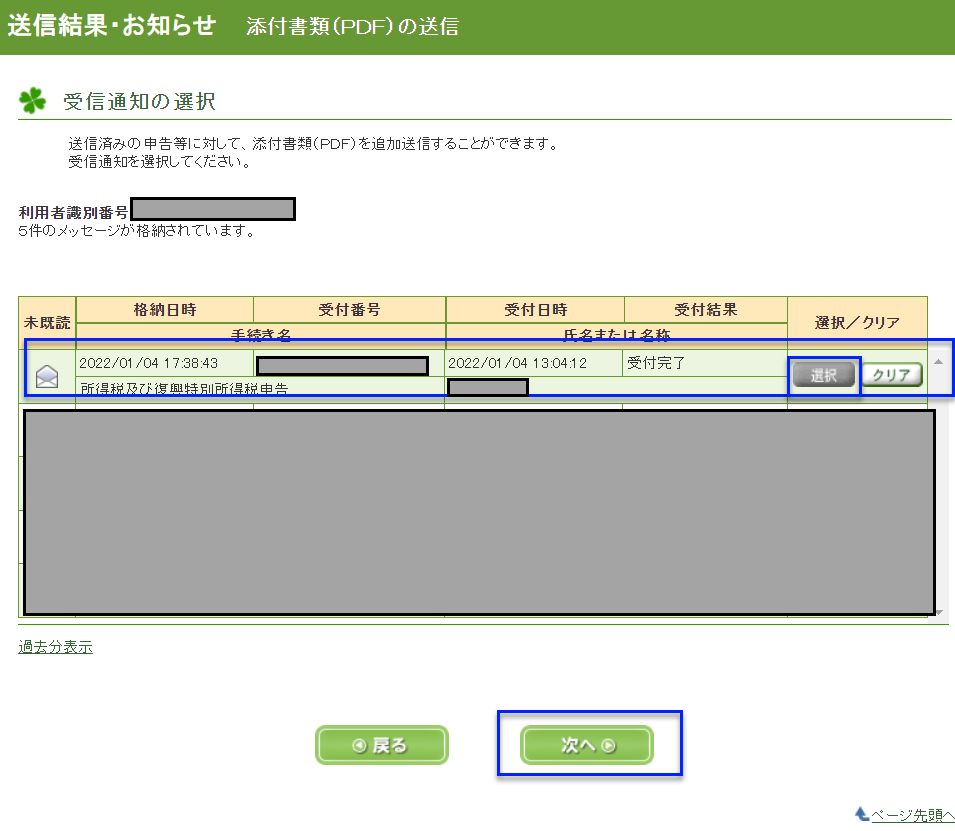
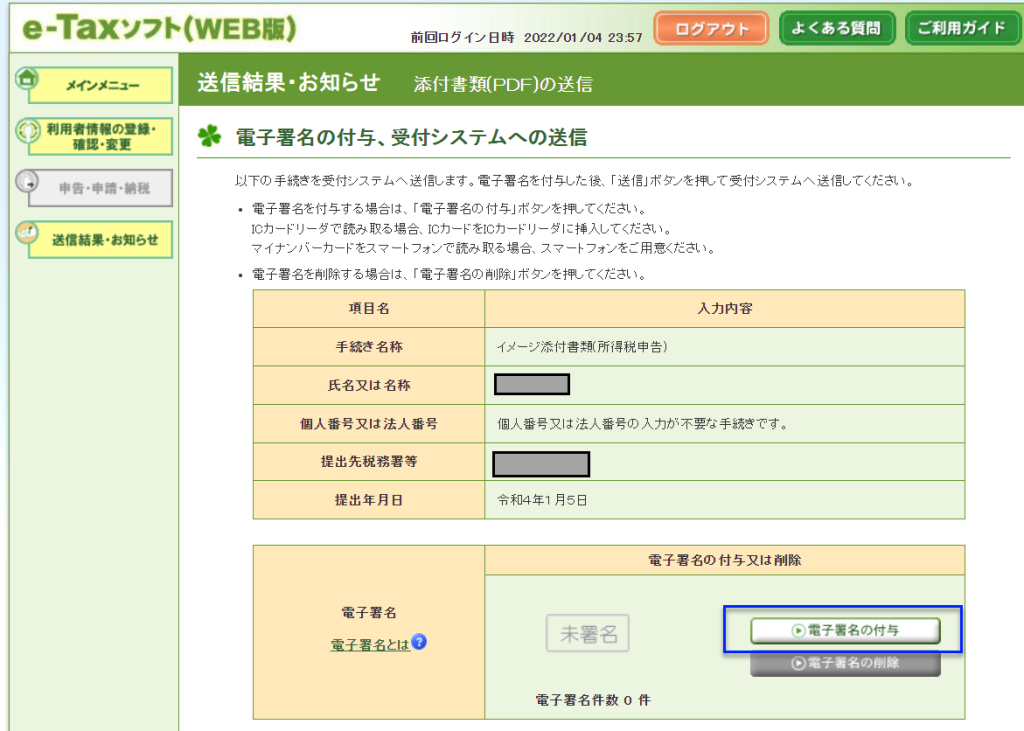
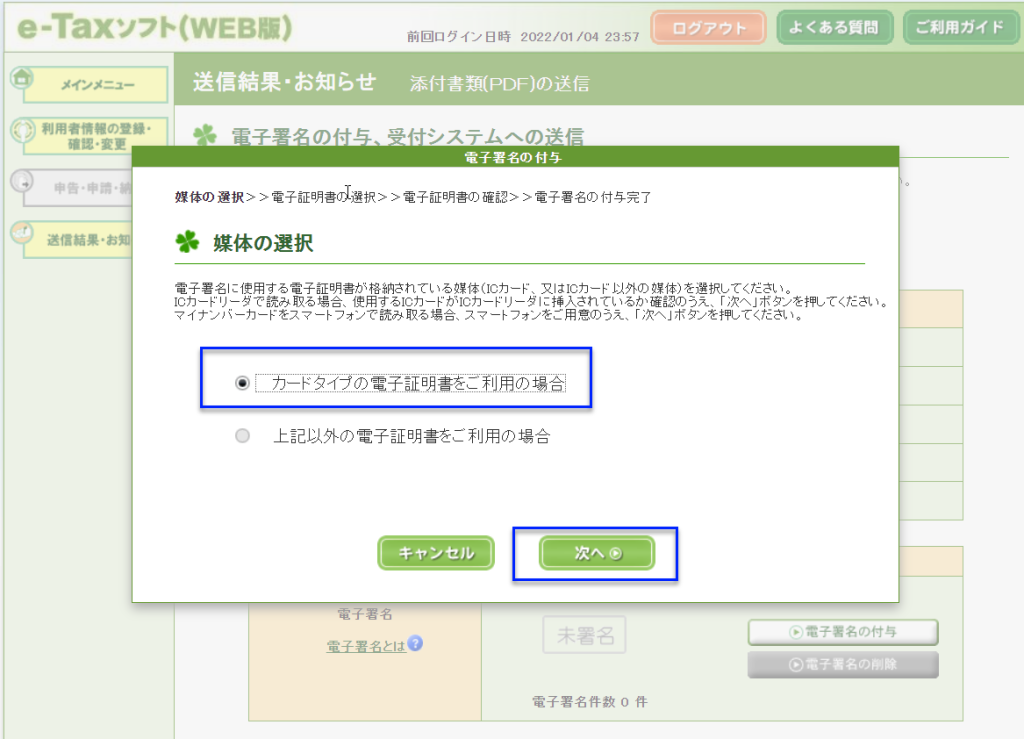
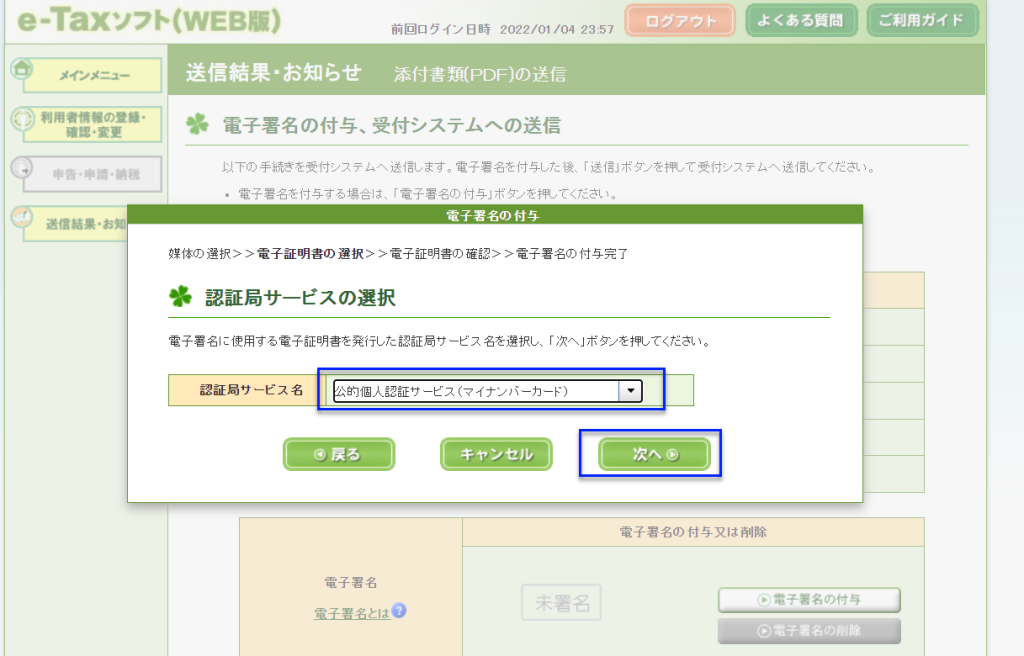
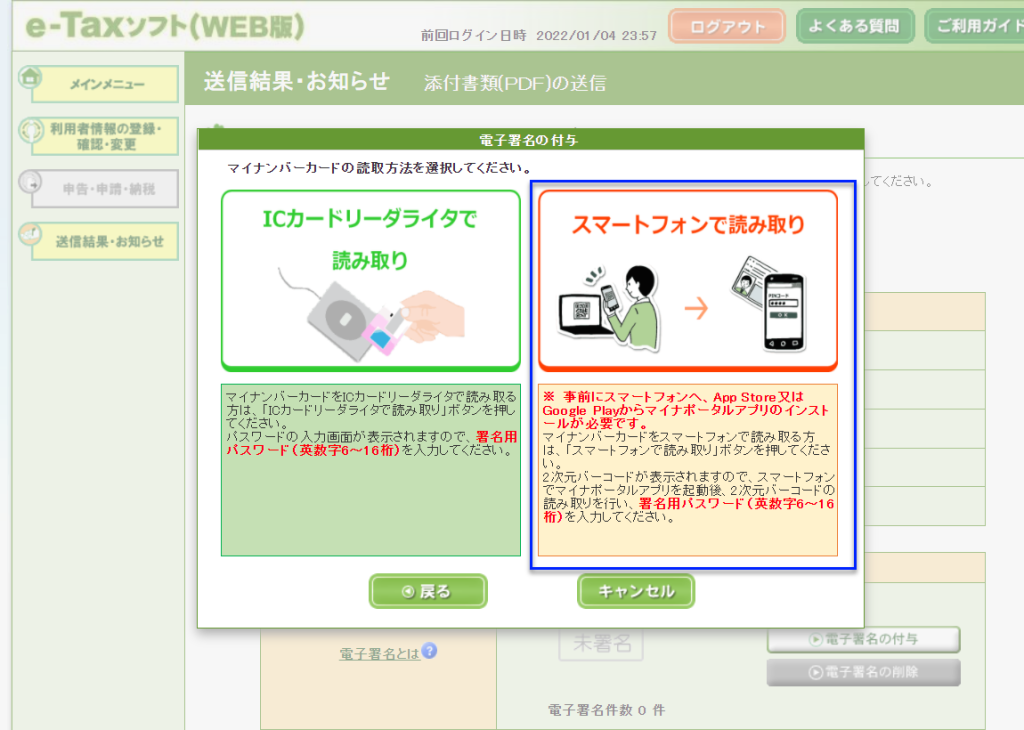
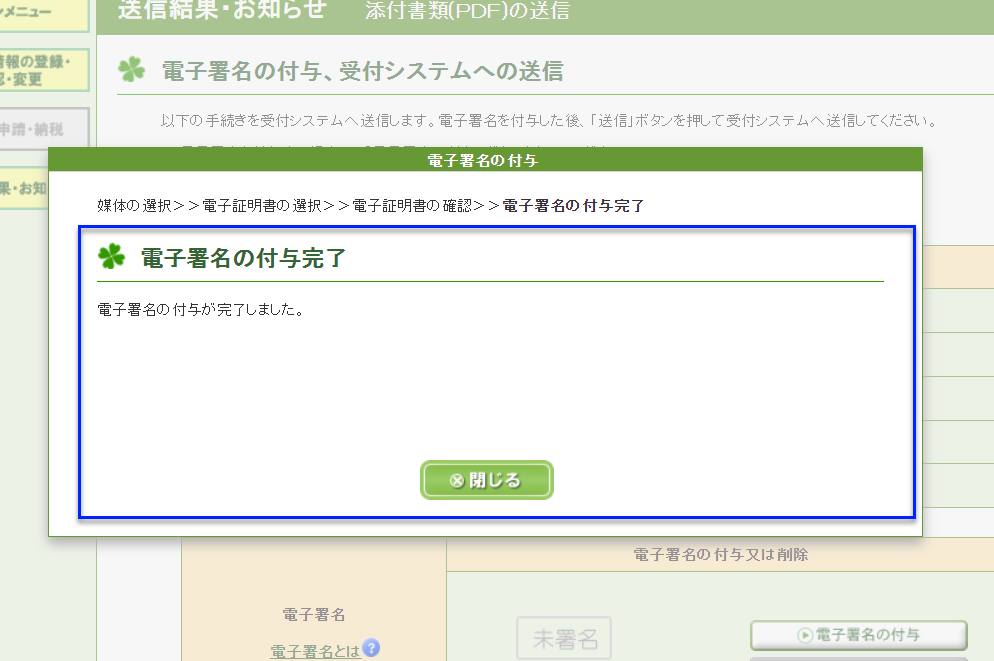
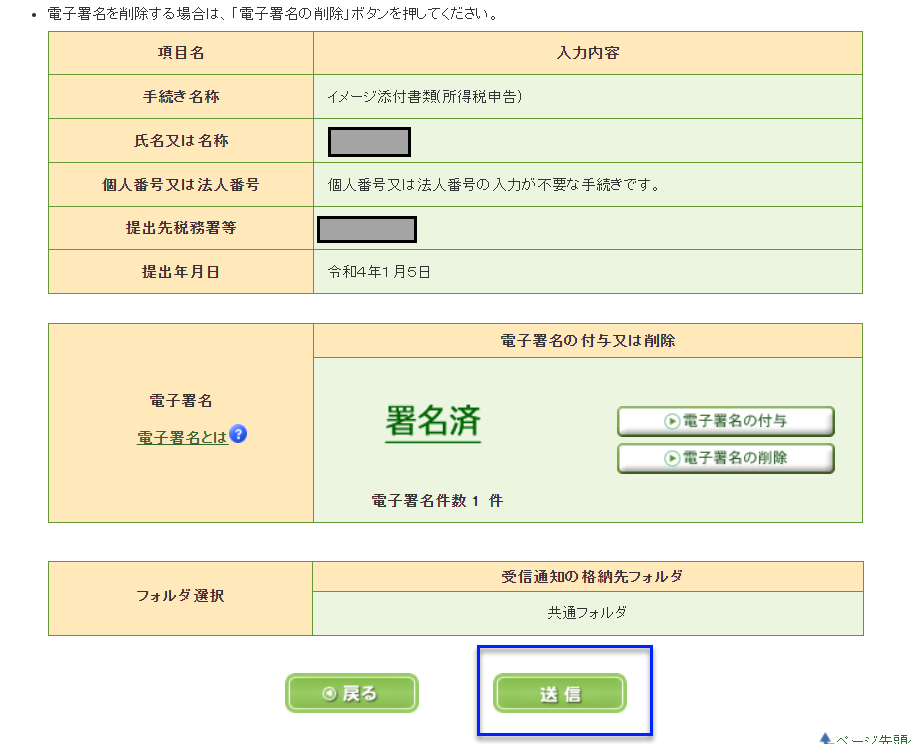
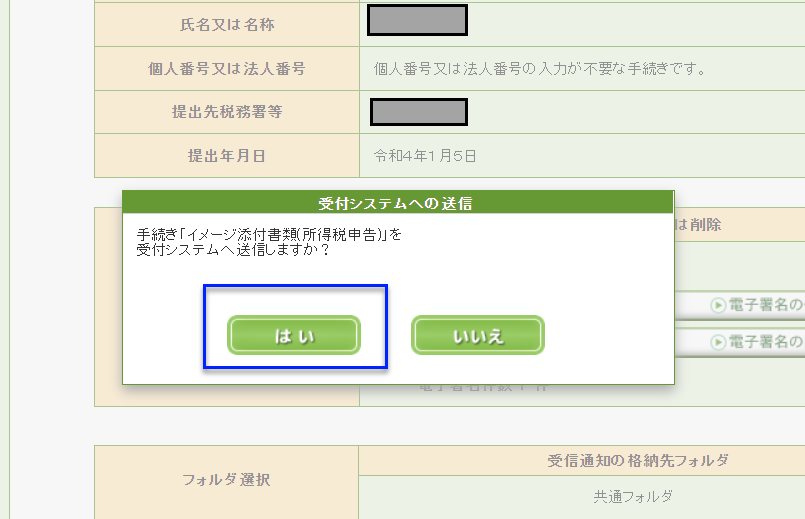
e-Tax 送信完了
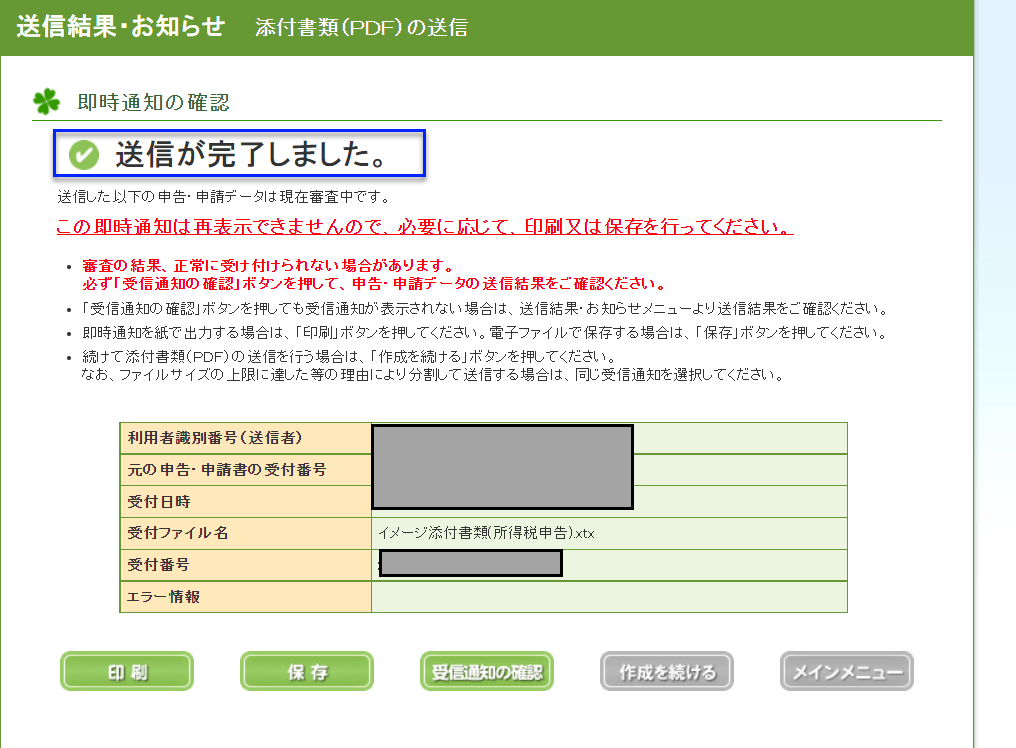
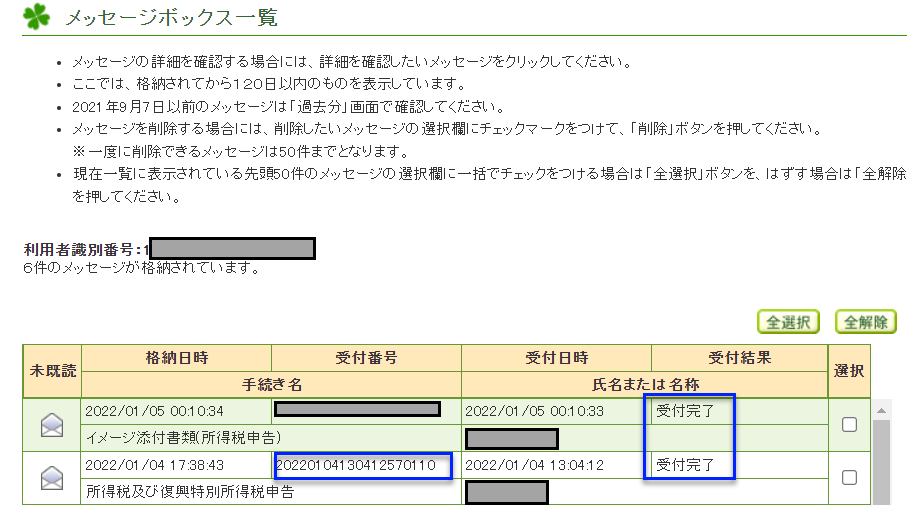


コメント